Photoshop制作漂亮的质感花纹艺术字特效
作者 绕指柔 来源 eNet硅谷动力 发布时间 2010-03-02
6. 建立新层设置画笔为白色,绘制如图所示。
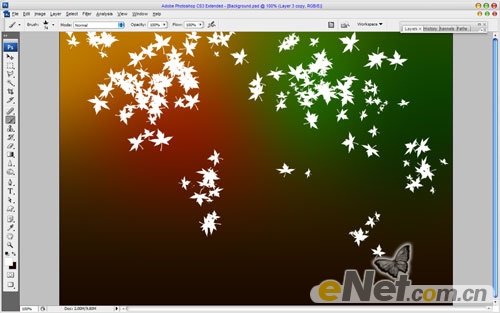
7. 之后,应用“滤镜”>“像素化”>“马赛克”:
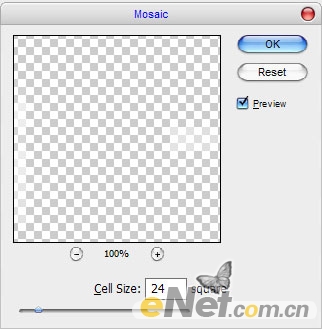
8. 得到如下效果:
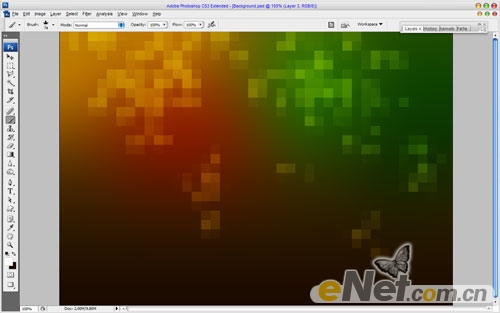
9. 移动到下一个步骤。现在我想补充文本。选择画笔工具和下载这些笔刷。然后创建一个新层,设置颜色#ffc088,并绘制如下效果。

10. 用Ctrl + J复制层,添加图层样式设置外发光。
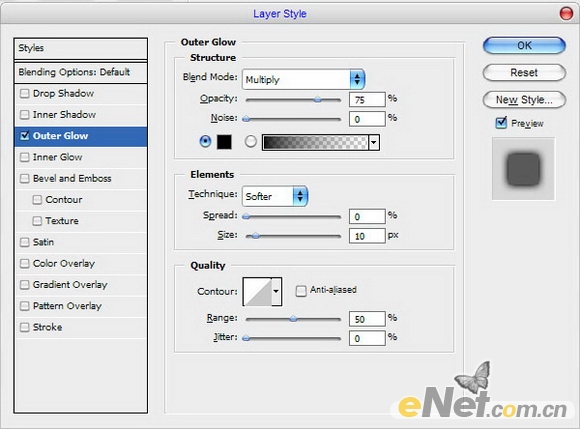

11. 然后进入下一层,按Сtrl+ F将采用类似的预设“滤镜“>“像素化”>“马赛克”。填充后,设置不透明度。我试着不透明度为60%。

12. 那么,我们做了这个教程!享受你自己的作品吧!

| 上一页12 |