用滤镜和涂抹工具等配合制作火焰艺术字效果
作者 Sener 来源 PS联盟 发布时间 2010-01-20
8、创建亮度/对比度调整图层,参数及效果如下图。
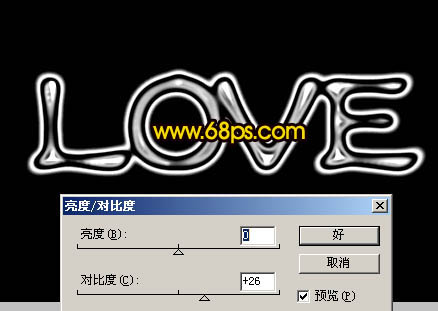
<图10>
9、按Ctrl + Alt + 4 调出选区,新建一个图层,选择渐变工具,颜色设置如图11,拉出图12所示的线性渐变色。确定后把图层混合模式改为“颜色加深”,效果如图13。
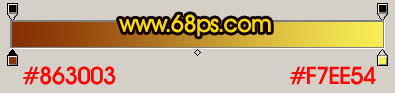
<图11>

<图12>

<图13>
10、创建色相/饱和度调整图层,参数及效果如下图。
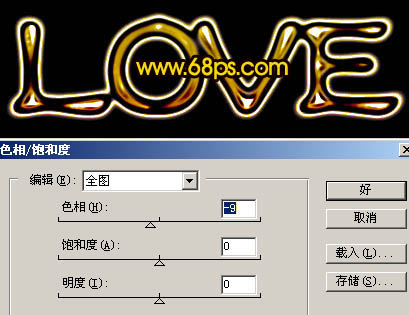
<图14>
11、新建一个图层,按Ctrl + Alt + Shift + E 盖印图层。调出文字选区,按Ctrl + J 把选区内容复制到新的图层。然后把刚才盖印的图层填充黑色,效果如图16。

<图15>

<图16>
12、调出文字选区,在刚才的黑色图层上面新建一个图层,填充颜色:#FDAE03,取消选区后按Ctrl + T 稍微调大一点,如图17。

<图17>
| 上一页123下一页 |