制作逼真的火焰燃烧字-PS艺术字教程
15、现在是时候为文字的顶部增加一些光感。首先。再一次复制文字图层。设置它为黄色–#dc9a08。然后运行滤镜>模糊>高斯模糊,设置半径为8px,然后运用的一个大的软的橡皮擦来擦掉文字的底部的部分,因此来产生一种很好的不平衡感。

16、设置第一个光感图层为柔光。你应该在重复一遍此过程,是文字的顶部的光感更强。

17、现在再一次复制文字图层放在最上面,再一次改变它的颜色为黄色(#dc9a08).
然后运行图层>栅格化>文字,是文字变成一个图层。然后Ctrl+按住此图层得到选区,选择>修改>收缩,设置收缩量为1px。然后删除除了收缩1px的剩余部分。
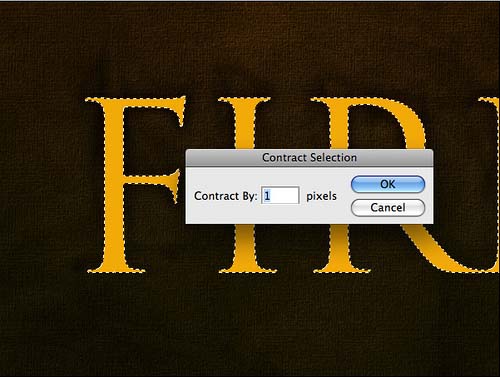
18、现在给1px的图层设置为叠加,现在你应该做到如下图所示的效果。

19、现在给1px的图层增加图层蒙版,来使文字的底部产生渐隐的效果,如同我前面在别的图层中做的一样。
然后复制此图层,运行滤镜>模糊>高斯模糊,设置半径为1px。然后再一次复制此图层,模糊2px。然后再一次复制此图层,模糊4px。
然后Ctrl+点击任何一个文字图层,按Ctrl+Shift+I进行反选,删除每一个光感图层因模糊而超出字体边界的部分。这一步的目的是想让火热的文字能有一种火热感逐渐向文字边缘增强的效果。

20、现在我们复制这四个光感图层并将它们混合在一起。这样产生的最后效果是文字的顶部是最初的亮黄色。 运用涂抹工具,穿过文字向上涂抹制作出一种像热浪的效果。如下图所示。

21、设置最新的图层为叠加。你所制作出的效果看上去如下图所示。

22、现在已经完成了文字的大部分效果。我审查了一遍,并复制一些光感图层是文字看上去更加的有燃烧的感觉。通过这样做了很多不同的实验才得到一个真正的火热燃烧的光感。

23、下一步,按照过去的墙纸,我已经在文字的下面增加了我主要思想的文字。这样可以为图像增加一个漂亮的装饰色彩。此字体用一个与背景色相一致的颜色,此文字不能太显眼,因为相对主要的文字来说,此文字只是一个次要的元素。我采用的字体是Swiss Light Condensed,并且刚好像草的特效文字教程一样摆放在那里。

24、打开下图所示的火焰素材。

25、接下来的这一步我们将要把火焰裁切成一些小的部分。首先复制这个图层隐藏起来作为备份。接着选择钢笔工具,你需要用此来选择火焰的外轮廓进行裁切,这样它将看上去更自然。这里你将可以看到我把一个火焰裁切成了四个部分。你可以尝试将它们进行翻转,使它们看上去更加的随意。
设置这些图层的混合模式为滤色,目的是为了完全删除黑色的部分,并且使它看上去更加的透明。

26、因为我的文字有4个字母,所以我需要4个单独的火焰。对于第4个火焰(在E的上面那个)我实际上是在Flickr中寻找的图片,重复先前的步骤来创造出另一个火焰。再字母上的火焰我都将它们压缩过,这样可以让它们看上去更加的随意。
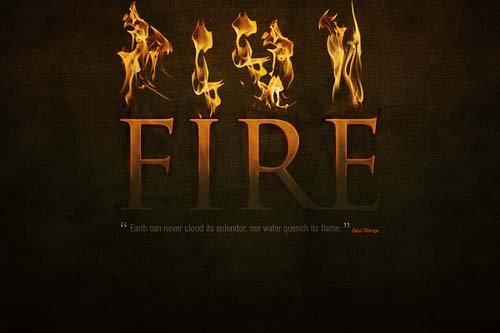
27、把这些火焰移动到文字上。你将尝试把这些火焰与字母的形状相结合,以便看上去它们像是在跳舞。

28、现在我们已经把四个火焰都覆盖在字母上部了,虽然感觉不是很差,但是你可以看到I和R的字体上都有相同的火焰,并且所有的火焰都不是很高。

29、因此这里我用变换工具来拉伸每一个火焰,并且擦出一些明显的地方来使每个火焰看上去都是独一无二的。

30、现在这一步是要使它们看上去更加亮一些,复制每一个火焰图层,运行滤镜>模糊>高斯模糊,设置半径为3px,降低不透明度为15%。这样将会提高每个火焰边缘的亮度。

31、现在已经差不多完成了。这里就展示了现在的效果。

32、最后我们增加一个最后的高光。在所有图层的上方增加一个新的图层,并绘制一个如下图所示的从白色到黑色的径向渐变,设置此图层为叠加并降低不透明度为40%。
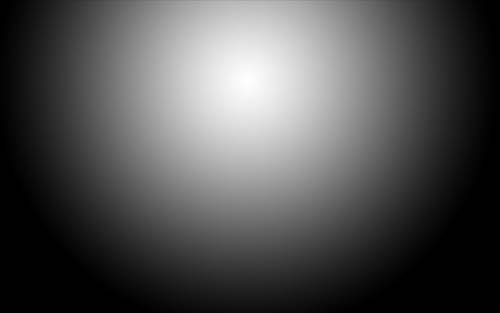
现在我们已经得到一个火特效的文字!

| 上一页12 |