打造震撼效果的坠毁燃烧文字-PS特效艺术字教程
作者 nicon 来源 硅谷动力 发布时间 2009-12-12
5.将3d文字复制黏贴到PS中。放置于编辑的文档中的中心位置,然后添加杂色(滤镜-杂色-添加杂色)。然后双击此图层加入渐变叠加和斜面与浮雕图层样式,设置如下图所示。
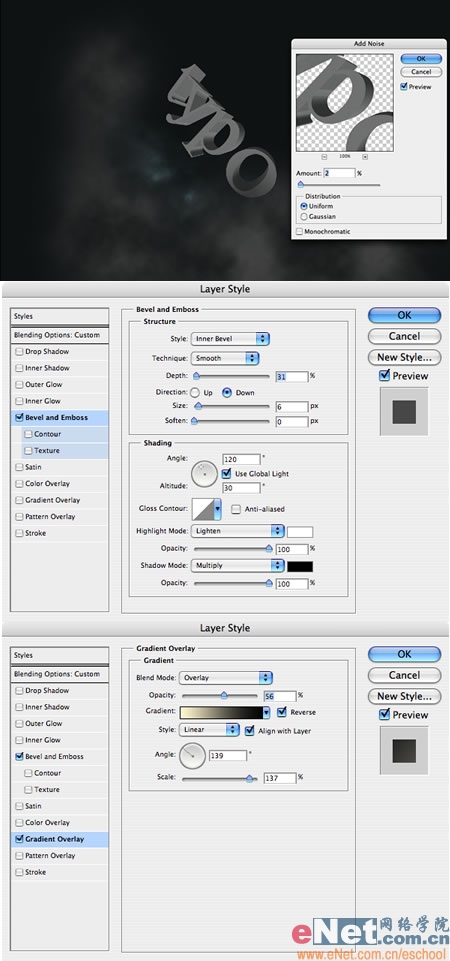
6.复制以上文字层执行动感模糊滤镜(滤镜-模糊-动感模糊)。设置模糊数值为-53;设置图层混合模式为线性减淡;创建一个新文件夹,命名为Typo然后将以上2个文字层全部放置于文件夹中,效果如下图所示。
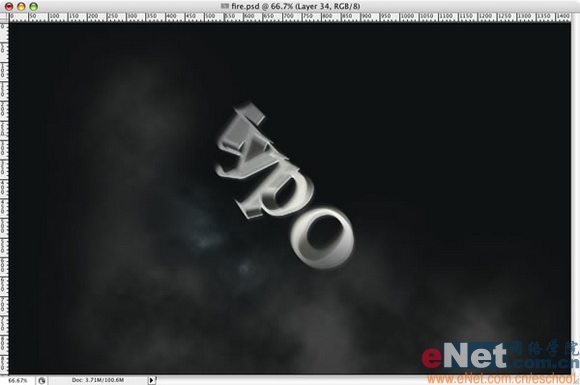
7.创建一个新图层并重复第二步骤,这次的选区在字母“t”的边缘创建,使它看上去像是陨石的尾部的火焰烟雾,效果如下图所示。
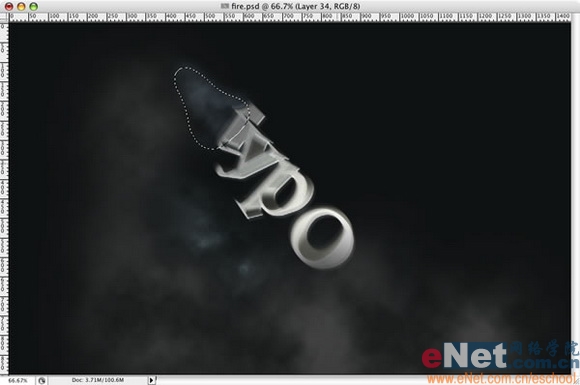
8.-制作火焰
1 - 建立一个新图层命名为“fire1”;
2 - 用椭圆选框工具创建一个选区;
3 - 设置前景色和背景色分别为亮灰色和黑色;
4 - 重复第2步骤来制作云彩;
5 - 调整色阶增加对比度;
6 - 调整色相/饱和度,选中“着色”指导调整到如下图所示的桔黄色。
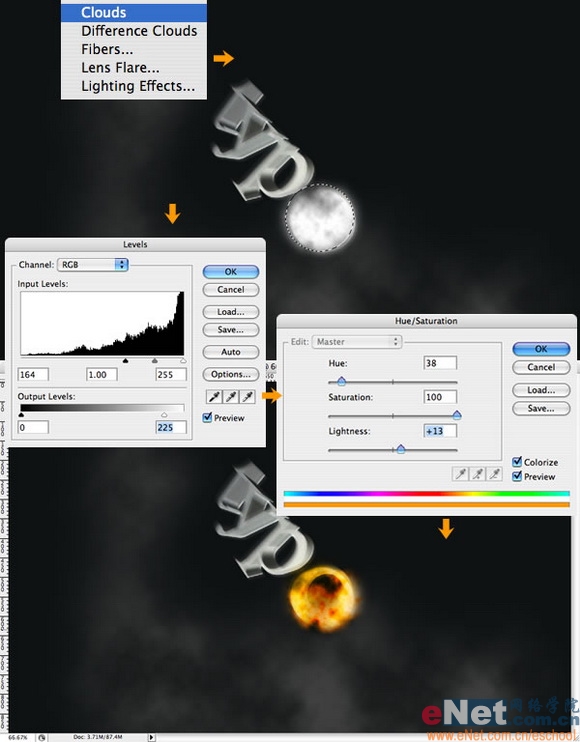
9.创建一个新图层命名为“blazes”并重复第8步骤。之后复制该层,命名为“flames”。创建一个新文件夹并移动Fire1, Blazes, 和 Flames 这3个图层至新的文件夹并将文件夹命名为“Fire” 。之后将这个文件夹置于最顶层,效果如下图所示。
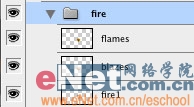
| 上一页123下一页 |