裂痕的立体金属文字-PS艺术字教程
发布时间 2009-07-29
返回选择图层1副本2,用橡皮擦工具擦掉中间的区域

5.下面我们来制作生锈的立体金属文字

使用文字工具,输入字母,白色,按CTRL+T旋转倾斜
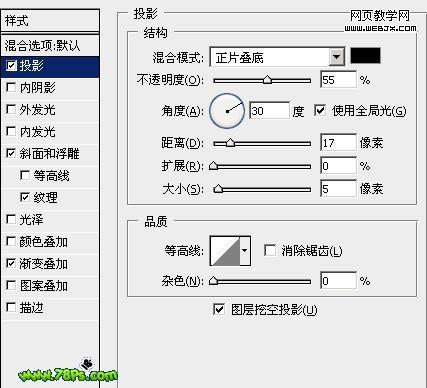
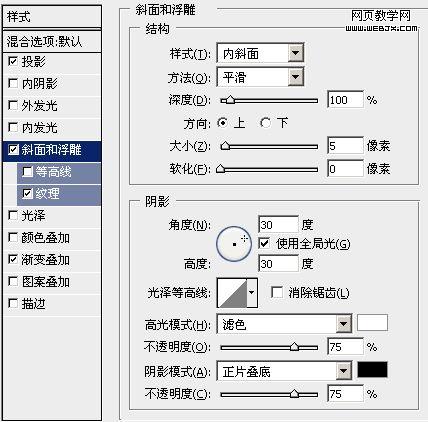
添加图层样式,图层--图层样式--混合选项

我们主要是利用纹理制作出生锈的效果,载入岩石图案,选中如图的大理石纹理
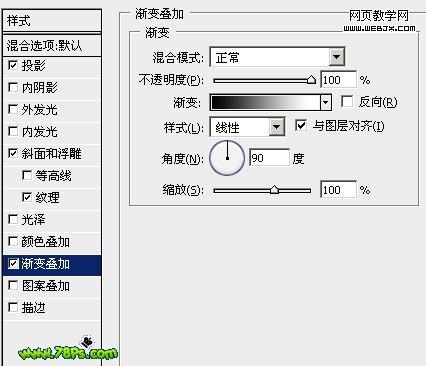
添加样式后,已经比较立体了
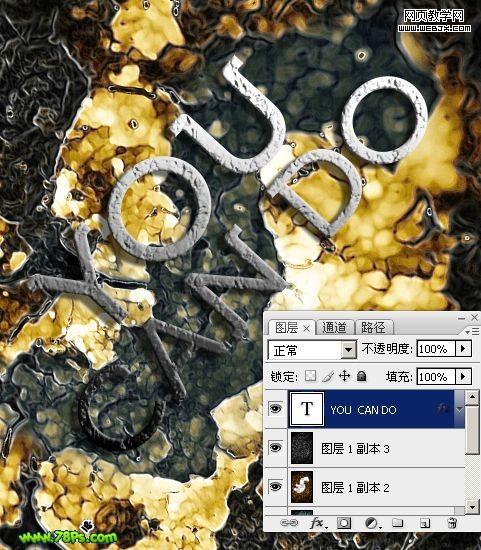
6.将文字图层复制7次得到7个副本,全部副本图层模式都为强光
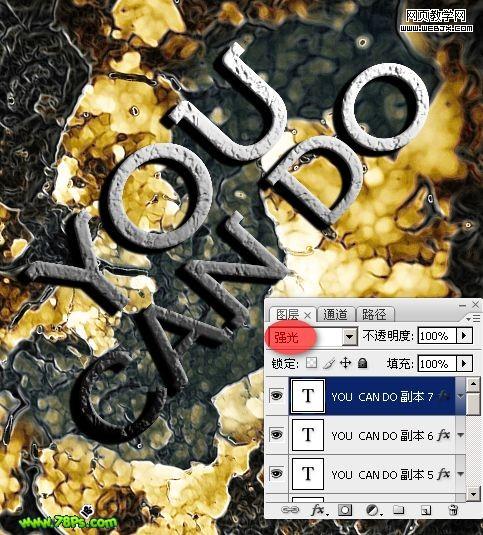
把所有文字图层副本都合并为一个图层,模式改为强光
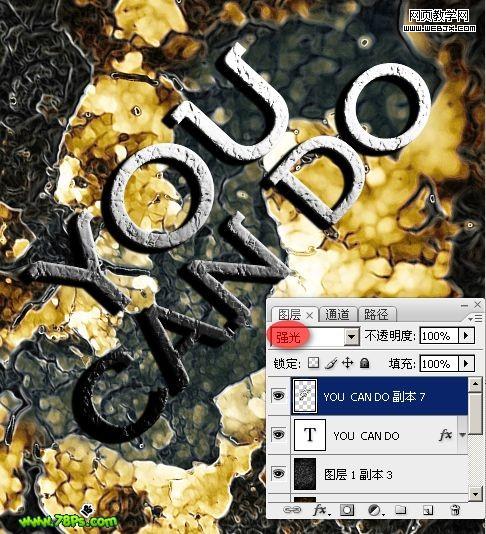
7.把合并后的图层(即YOU CAN DO 副本7)复制一层得到副本8,对该图层高斯模糊7像素(滤镜--模糊--高斯模糊)
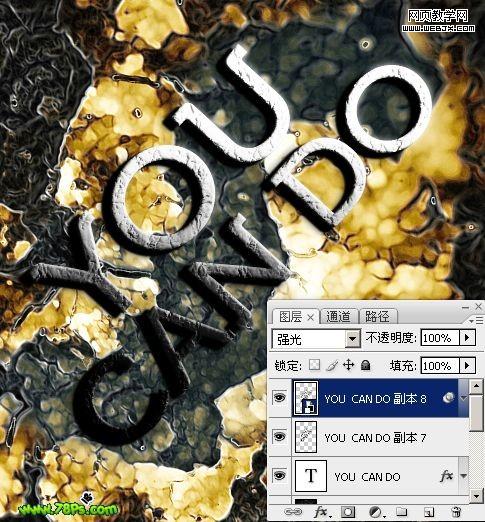
复制模糊后的图层(即副本8)得到副本9,添加一个颜色叠加样式,白色
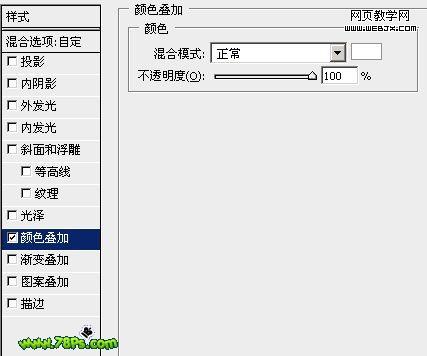
添加样式后你应该看到的效果
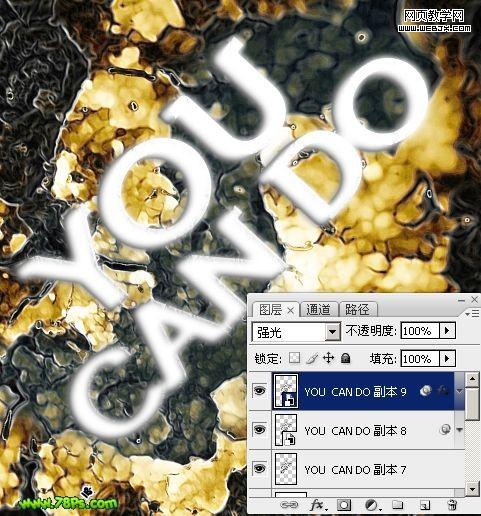
然后我们为文字副本9添加一个蒙版,在蒙版上擦掉字母中白色区域
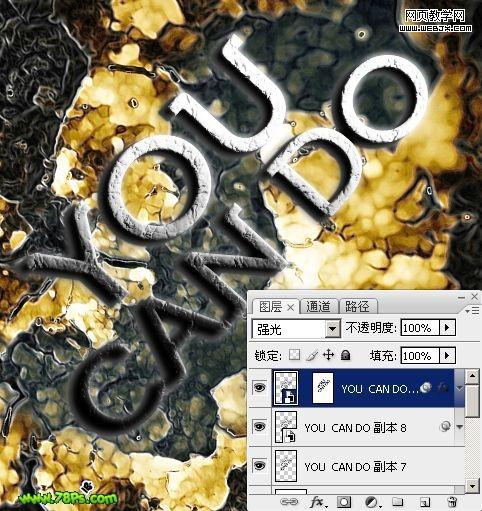
8.为了使文字更加肮脏,我们为文字图层添加一个乌云背景。
按D键重置前景色背景色,新建一个图层在文字图层下面,选择多边形套索工具(羽化:40),画一个选区,执行云彩滤镜(滤镜--渲染--云彩),再执行分层云彩(滤镜--渲染--分层云彩)
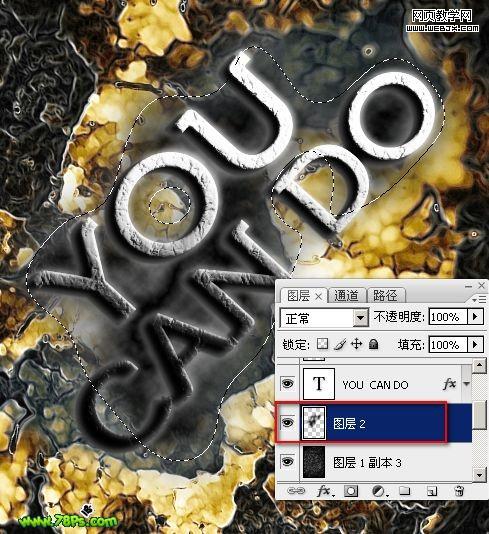
为了使乌云不均匀,复制该图层,模式为强光
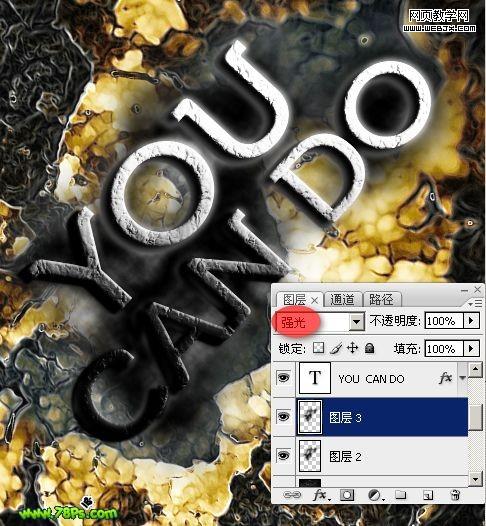
最终效果,完毕

| 上一页12 |