Photoshop制作晶莹透明的水滴艺术字特效
12、按 (T) 键盘键激活“文字工具”。在上方的选项栏中,点按“调板”按钮打开“字符”调板。在“字符”调板中选择所需的字体。将颜色设置为黑色。然后点按“段落”选项卡并点按调板左上部分的“居中文本”按钮,现在点按文档中心并输入“Rain Drops”。若要重新放置键入的文本,可将光标移动到文本之外直到光标变成一个移动图标,然后点按拖动。若要应用文本,可点按选项栏右上方的对钩或按 Enter 键 (Mac) 或 Ctrl-Enter 键 (Windows)。这样将会生成文字图层“Rain Drops”。
13、保持“Rain Drops”文字图层处于活动状态,按住 Command 键 (Mac) 或Ctrl 键 (Windows) 点按“图层” 调板底部的“创建新的图层”图标,在文字图层下方创建一个新的图层。此时将创建“图层 2”。
通过按 (D) 键盘键载入默认颜色来用白色填充“图层 2”。然后选择“编辑”>“填充”>“背景色”或 按 Command-Delete 键 (Mac) 或 Ctrl-Backspace 键 (Windows),用背景色填充图层。
点按“Rain Drops”图层来激活该图层。
选择“图层”>“向下合并”或按 Command-E 键 (Mac) 或 Ctrl-E 键 (Windows)。这将移去“Rain Drops”图层并将其向下合并到“图层 2”中。
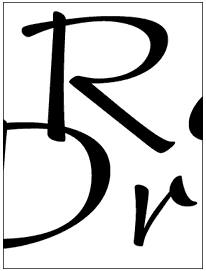
14、保持“图层 2”处于活动状态,选择“滤镜”>“像素化”>“晶格化”。将“单元格大小”设置为 10,然后点按“好”。
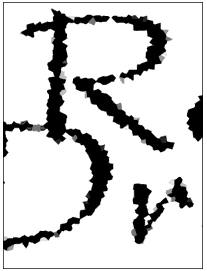
15、保持“图层 2”处于活动状态,选择“滤镜”>“模糊”>“高斯模糊”。在对话框中将“半径”设置为 5.0 像素,然后点按“好”。
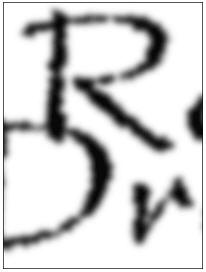
16、保持“图层2”处于活动状态,选择“图像”>“调整”>“色阶”。在“色阶”对话框中将“输入色阶”设置为 160、1.00、190,然后点按“好”。

17、若要从“图层 2”中载入一个选区,可按 Command-Option-~ 键 (Mac) 或 Ctrl-Alt-~ 键 (Windows)。也可 以通过点按“通道”选项卡,然后点按调板底部的“将通道作为选区载入”图标来完成该操作。
将载入选区并选定白色区域。按 Delete 键 (Mac) 或 Backspace 键 (Windows) 移去黑色文本周围的白色区域。现在可选择“选择”>“取消选择”来取消选择。
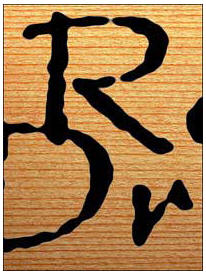
18、保持“图层 2”处于活动状态,选择“窗口”>“样式”来打开“样式”调板。在缩览图列表的末尾找到您存储的“Rain Drops”样式,点按该样式将其应用到“图层 2”。
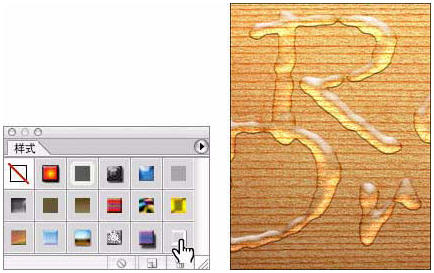
19、OK完成了,像不像呀!!!
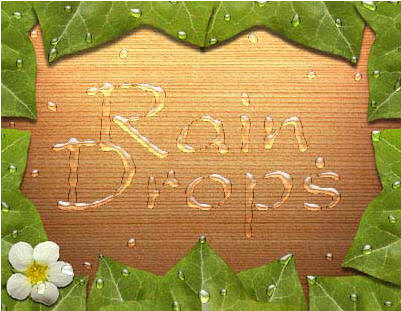
| 上一页12 |