Photoshop制作3D文字简单教程
第一步
我建议你先根据我的教程仔细的制作,等你完全懂了之后再举一反三,这样容易你的理解。现在打开Photoshop。
第二步
建立一个1000X1000的图片,以50%的大小显示,这样使图片看上去比较精致。首先新建层,把新建层填充为深灰色,改名为backdrop。(在层面板,用鼠标右键点击层,选择layer options,重新命名)。
第三步
新建层,命名为forgroundletters。此层应该为backdrop层的上层。
第四步 选择Type Mask工具(T),在图片的中心部分输入英文字母GFX,字体为Impact,这个字体比较粗,而且相s对简单。我建议您使用此字体或其他比较简单的字体。复杂的字体不利于制作3D。size为400pixels。
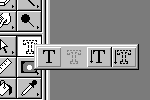
第五步 选择层forgroundletters上的英文字母,改变其颜色为白色。现在取消选择(Ctrl+D),你应该可以看到白色的英文字母GFX在深灰的层上,如图。

第六步

第七步
复制forgroundletters 层(拖动forgroundletters 层到new layer按钮),把复制层改名为guide。你将使用guide层直到整个教程结束。
第八步 降低forgroundletters层的透明度到50%。现在选择guide层,往左移动估计100到200个像素,(您可以按住[Shift]键水平移动)。把guide层的透明度设置为20%。现在你的图片应该和左图很相似。

第九步 你现在应该选择的还是guide层,如果不是请选择他。使用菜单Edit/Transform/Scale。少量降低guide层英文字母的高度。现在你的图片应该和样图差不多。这一步是为下面制作英文字母的深度打基础。

第十步
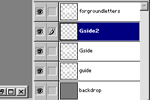
第十一步 选择 Polygonal Lasso(多边形套索)工具,样图上的那个。
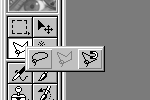
第十二步
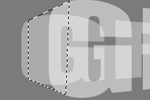
第十三步
改变Gside层的透明度为100%。现在合并Gside2层和Gside层。合并层命名为Gside
第十四步

第十五步

第十六步
