Photoshop给人物照片加上个性的纹理背景
作者 Sener 来源 PS联盟 发布时间 2009-09-25
6、创建曲线调整图层,参数设置如图9-11,效果如图12。
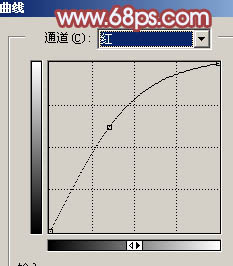
<图9>
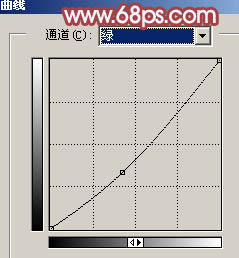
<图10>
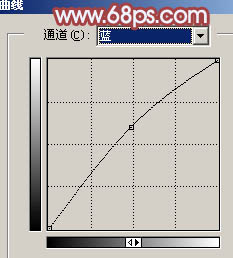
<图11>
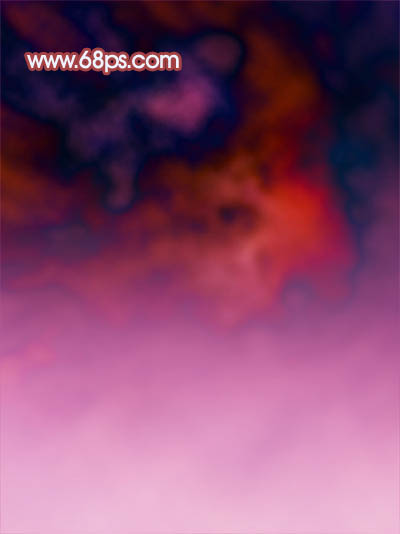
<图12>
7、新建一个图层,盖印图层,执行:滤镜 > 风格化 > 浮雕效果,参数设置如图13,效果如图14。
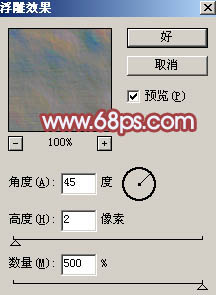
<图13>
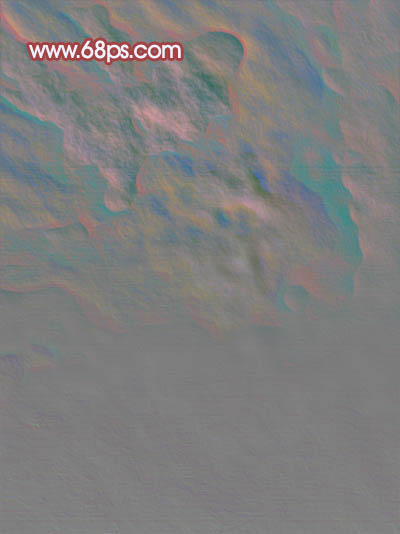
<图14>
8、把图层不透明度改为:50%,效果如下图。

<图15>
9、新建一个图层,盖印图层,图层混合模式改为“柔光”,图层不透明度改为:50%,效果如下图。

<图16>
10、把背景图层复制一层,按Ctrl + Shift + ] 置顶,用钢笔工具把人物部分抠出来,复制到新的图层,然后把背景副本隐藏,效果如下图。

<图17>
11、按Ctrl + M 对抠出的人物调整曲线,参数设置如图18-20,效果如图21。
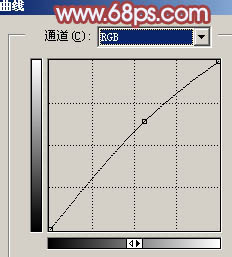
<图18>
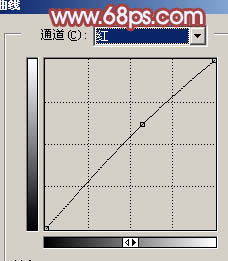
<图19>
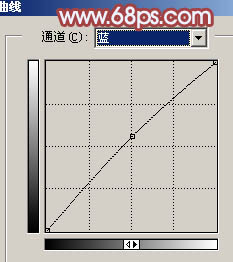
<图20>

<图21>
12、最后整体调整下颜色和细节,完成最终效果。

<图22>
| 上一页12 |