Photoshop调出外景婚片高清晰艳丽效果
作者 Yinzi641 来源 形色主义 发布时间 2009-09-24
4、新建一个图层,按Ctrl + Alt + Shift + E 盖印图层。得到图层1,选择图层1,点通道面板,选择b通道复制粘贴到明度通道(方法:点b通道,按Ctrl + A 全选,按Ctrl + C 复制,点明度通道,按Ctrl + V 粘贴。)。然后点Lab通道,再回到图层面板,把图层1的图层混合模式改为“柔光”。
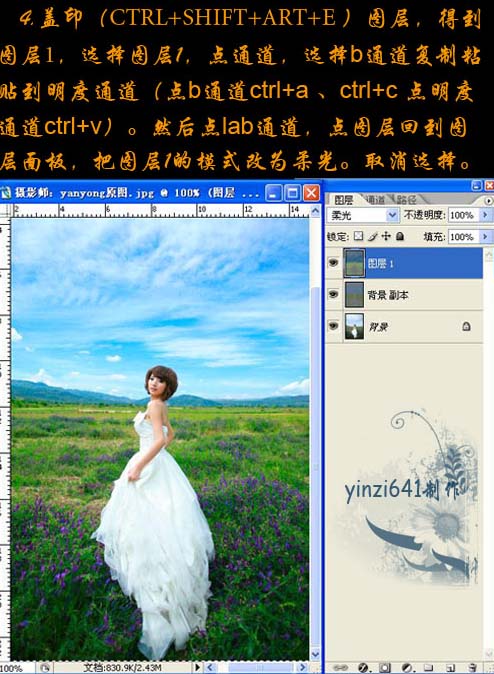
5、新建一个图层,盖印图层得到图层2,选择菜单:图像 > 模式 > RGB颜色,选择不合拼。确定后创建可选颜色调整图层,参数设置如下图。
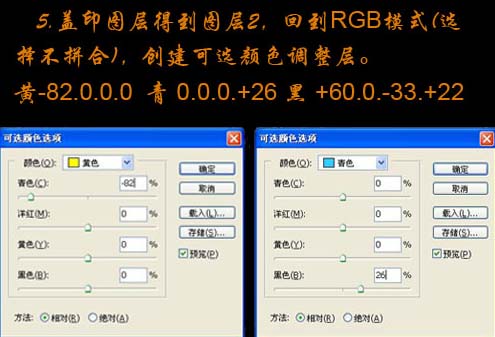
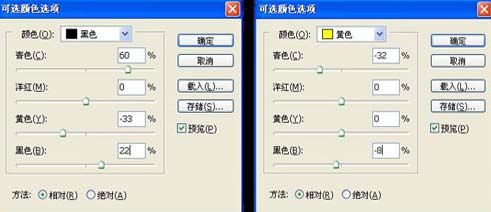
6、再创建可选颜色调整图层,参数及效果如下图。

7、新建一个图层,盖印图层,执行:滤镜 > 锐化 > USM锐化,数值:100/.5/0,确定后,完成最终效果。

最终效果

| 上一页12 |