Photoshop 给艺术照片打造咖啡色暗角色调效果
作者 asswduming 来源 图老大 发布时间 2010-12-08
第十一步:添加“可选颜色”调整图层,分别对红色和黄色进行调整,让人物肤色与环境更加融合。
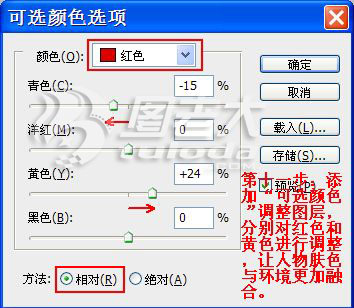
对黄色进行调整。
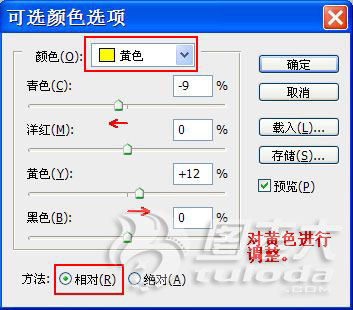
在“可选颜色”调整图层后的蒙版里,将除人物之外的部分擦除。

添加“色相饱和度”调整图层,对人物皮肤上的划圈之处进行调整,使皮肤颜色更加统一。
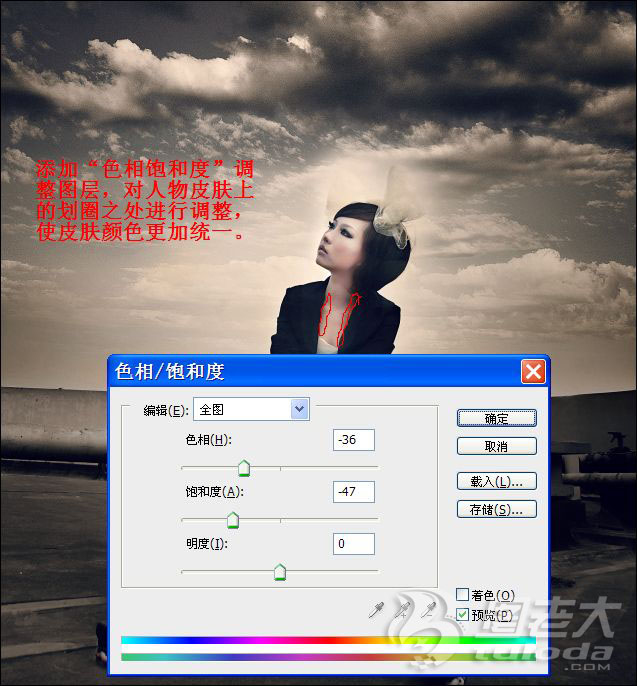
第十三步:建立“曲线”调整图层,对照片进行整体调整。
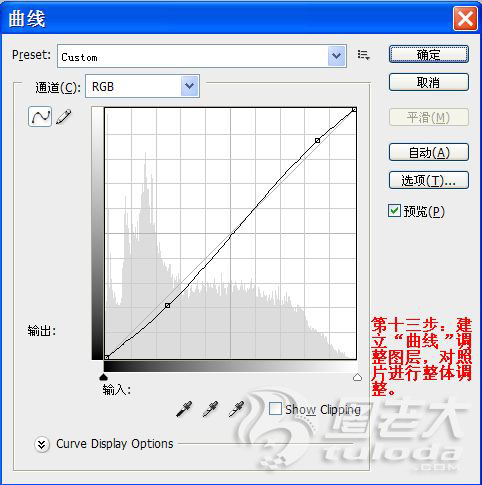
经过“曲线”调整后的效果。

第十四步:盖印图层,进行降噪处理。复制图层,选择“滤镜”-“其它”-“高反差保留”,设置适当参数确定后,将图层模式改为“叠加”。添加图层蒙版,将天空部分擦除,目的是增强人物和周边环境的细节。

第十五步:新建空白图层,选择黑色线性渐变,四周拉暗角,图层模式改为柔光。调整就此完成。

| 上一页12345 |