用PS给暗黄的MM照片做后期化妆处理
作者 淡儿 来源 pconline 发布时间 2009-09-15
5、调整完整体图片效果后,我们可以准备上妆了,首先是眼睛。用加深工具,加深演示图虚线标示部分。

6、再来画睫毛。选择笔刷,点击软件版面右上方的“笔画”就可以打开笔刷调整窗口,选择自带笔刷“沙丘草”,点击“画笔笔尖形状”给MM画出睫毛。如果你感觉自己调出来的笔刷不够自然的话,可以从网上下载一些现成的睫毛笔刷。
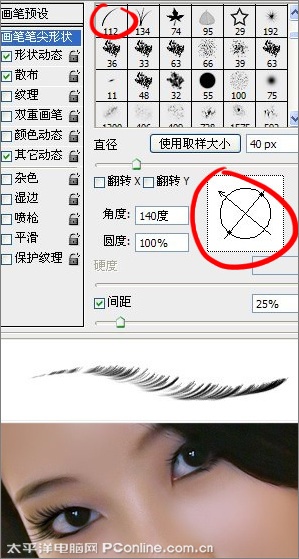
7、画眼影。调色盘选好颜色,选择笔刷,在眼睛周围涂上(类似化妆那样)。混合模式:柔光。基本眼影效果就出来了,再用加深工具,加深实例图用虚线标示出来的范围,抠画眼珠,曲线提亮,眼睛的妆容就出来了。其实蛮简单的。
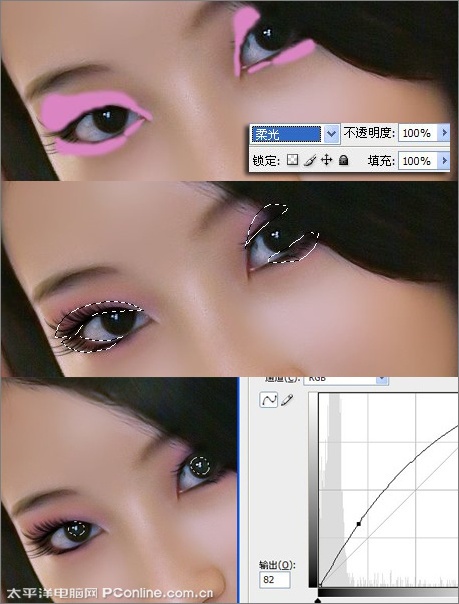
8、接着就是腮红。方法可以和画眼影的方法一样,也可以用索套工具扣画出脸骨范围,右键羽化(10~15),再调整色彩平衡(Ctrl+B),腮红就出来了。

9、再来是嘴巴。利用索套工具扣画出嘴巴范围,右键羽化(5~8),调整色彩平衡(Ctrl+B)。接着用笔刷或者钢笔,适量画出嘴巴边缘,这样能显得嘴巴更加水嫩动人。
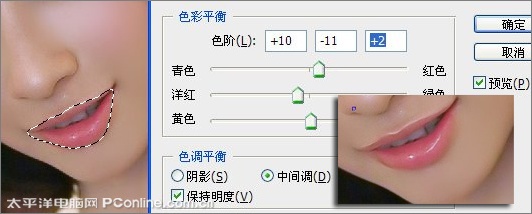
10、最后到头发了,如果你感觉MM的头发不够时尚,便可用曲线换个颜色,用索套工具抠画出人物的头发范围,右键羽化(5~10),曲线(Ctrl+m),通道红、绿、蓝按照图片需要调整。
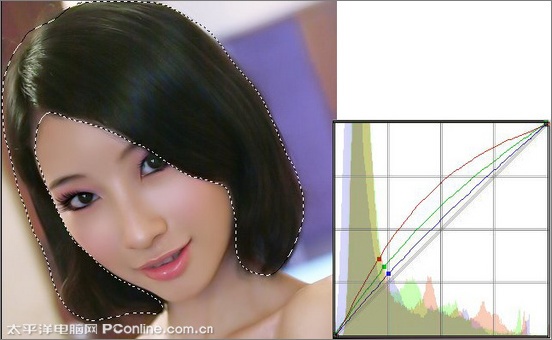
几步就完成了MM妆容了,是不是蛮简单的呢?下面是最终效果。

| 上一页12 |