PS艺术照教程:调出可爱女孩淡粉的甜美色
作者 秀才 来源 PS风 发布时间 2009-09-10
7、载入可选颜色图层的蒙版选区,创建可选颜色调整图层,参数设置如下图。
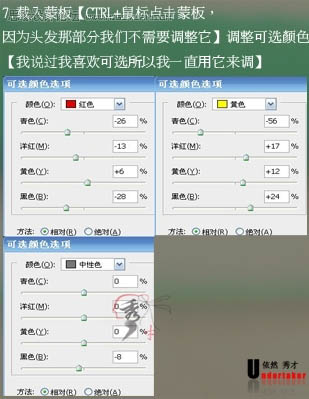
8、创建色彩平衡调整图层,参数设置如下图,确定后用黑色画笔把人物皮肤部分擦出来。
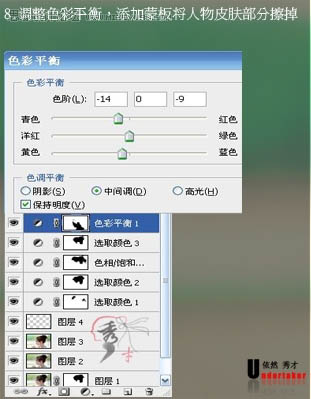
9、创建曲线调整图层,参数设置如下图。
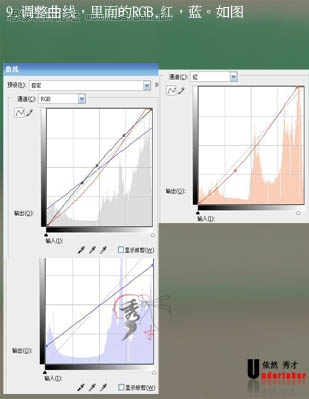
10、创建色相/饱和度调整图层,参数设置如下图。
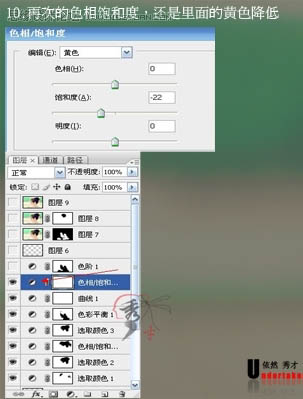
11、创建色阶调整图层,参数设置如下图,确定后用黑色画笔把皮肤部分擦出来。
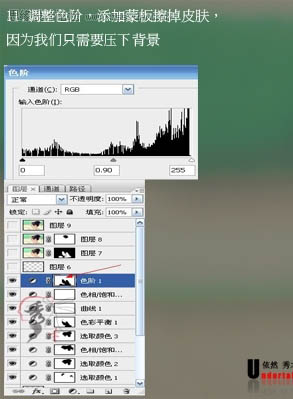
12、新建一个图层,图层混合模式改为“柔光”,用红色画笔给人物加上口红,适当降低不透明度。确定后再创建曲线调整图层,参数设置如下图,确定后只保留人物皮肤部分,其它部分用黑色画笔擦掉。

13、新建一个图层,盖印图层,适当把图层锐化一下,加上图层蒙版用黑色画笔把人物头发部分擦出来,完成最终效果。
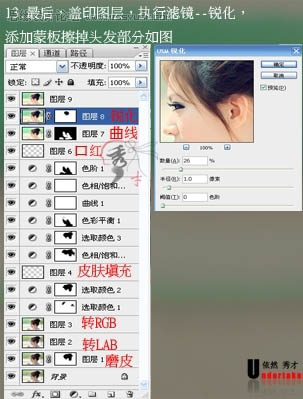

| 上一页12 |