给人物照片磨皮和调整色彩处理-PS照片处理教程
作者 jenny 来源 中国PhotoShop资源网 发布时间 2009-09-03
调完成后效果如下:图片看起来正常多了。

2、按Ctrl+Shift+Alt+E盖印图层,然后用Portraiture滤镜磨皮。
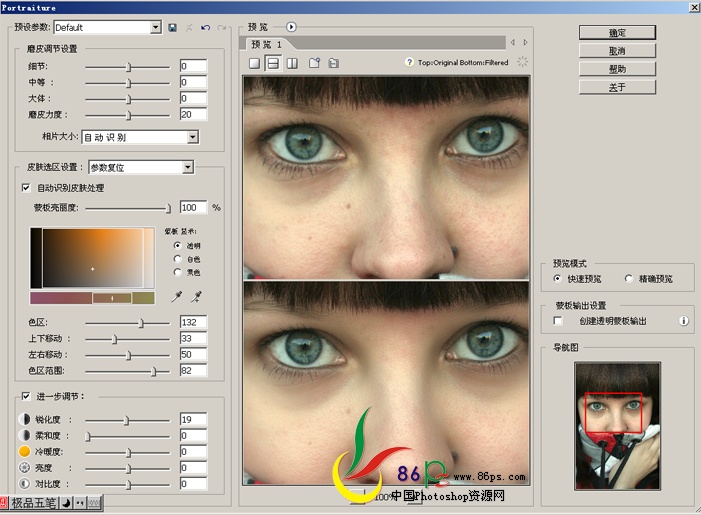
3、磨完皮后再用图章工具将一些明显的污点去掉。用图章之前先创建一个快照,以免图章用得不满意可以点击快照1回到Portraiture磨皮这一步,再重新磨。
将图片放大,这样磨得更精确细致。选择仿制图章工具,将不透明度和流量设置低点,按住Alt键在污点附近点击吸取相似的皮肤,再松开Alt,在污点上点击,用相似的皮肤将污点覆盖掉,这样不断吸取相似的皮肤来将污点覆盖。

图章磨完后效果如下:

4、建可选颜色调整层,调整如下:
红色:
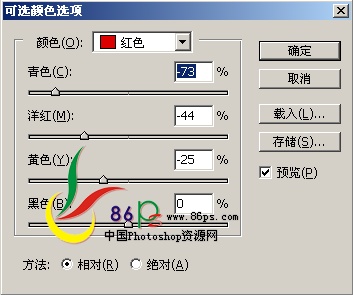
黄色:
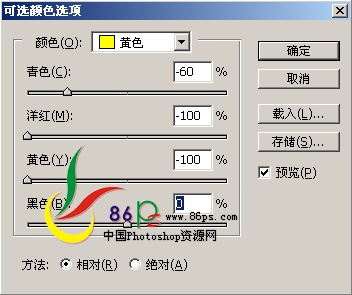
可选颜色调整完后,效果如下:

5、按Ctrl+Shift+Alt+E盖印图层。执行图像—应用图像,如下:
(应用图像就是通道+图层模式。大家可以去试一下,将绿通道复制粘贴到图层上来,模式设为:柔光,效果是相同的。)

这样就完成最终效果!

| 上一页12 |