Photoshop给偏紫的人物照片较色及美化处理
作者 那村的人儿 来源 照片处理网 发布时间 2009-09-03
4、经过上面三步的处理,图片偏紫色的现象得到了很好的校正,下面要对人物进行美化处理。按Ctrl + A 全选,按Ctrl + C 复制,按Ctrl + N 新建一个文件,按Ctrl + V 粘贴。
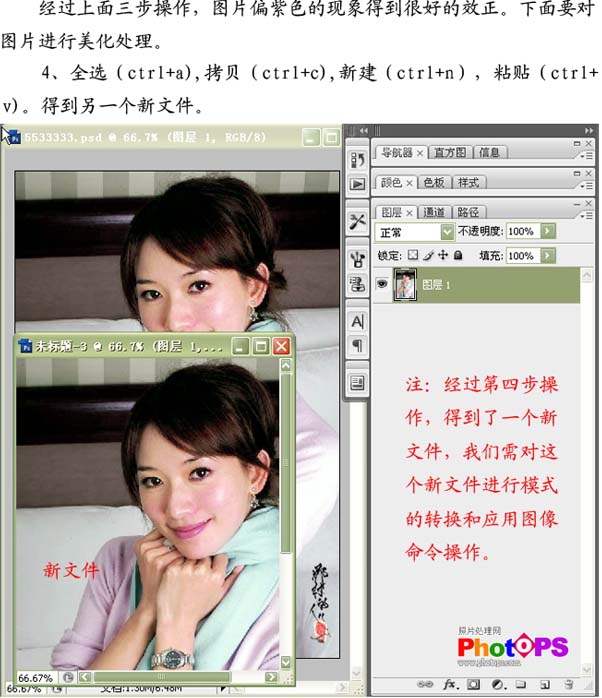
5、执行:图像 > 模式 > Lab颜色,再执行:图像 > 应用图像,参数设置如下图,做两次相同的操作。各选项的设置一样。然后把文件拖到第一个文件的最上层,即第三步操作的文件中。此步操作的目的是增强人物皮肤的色彩。
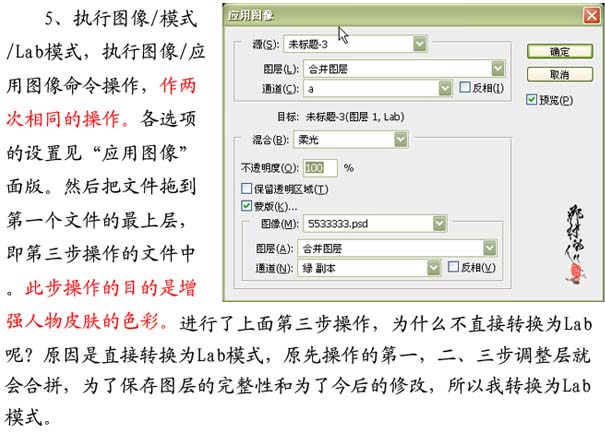

6、复制一层,执行:滤镜 > 模糊 > 高斯模糊,数值为5,确定后按Ctrl + Shift + F 渐隐,模式设置为“滤色”,不透明度改为:50%。
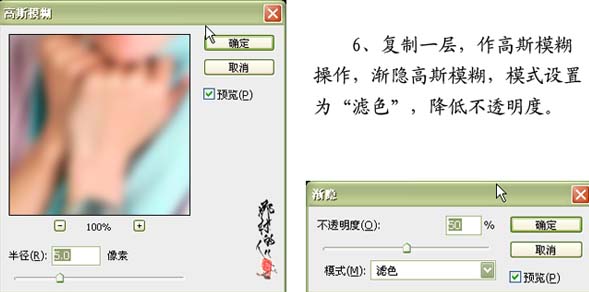

7、双击图层2副本,打开混合选项面板,按Alt键,做如图所示调节,目的是加深暗部,减少模糊度。

8、新建一个图层,盖印图层,适当用Topaz 滤镜锐化一下。
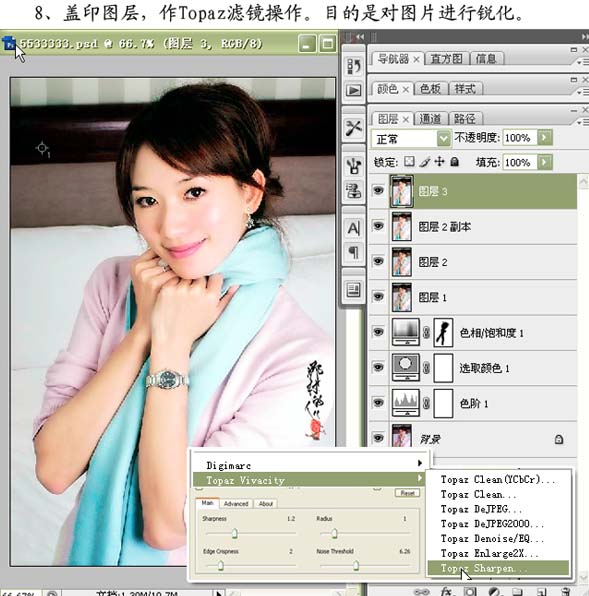
9、创建可选颜色调整图层,对红色、黄色调节参数设置如下图,确定后用黑色画笔在人物皮肤处涂抹,目的是减弱人物头发部分的红、黄颜色,使整张图片的色彩更加接近自然光,操作完成。
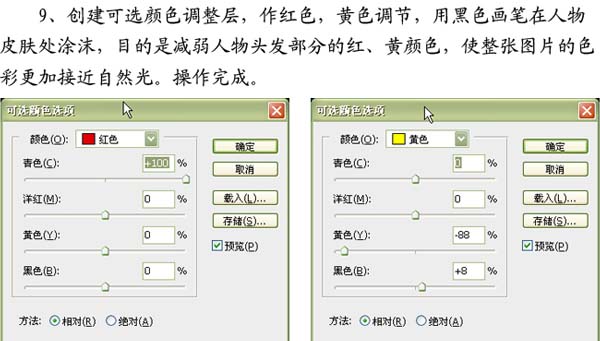

| 上一页12 |