Photoshop制作专业的画皮苍白皮肤
来源 思缘论坛 发布时间 2009-09-02
转换色彩模式为RGB

在图层2上建立图层蒙版,擦出皮肤以外的部分

按住Ctrl选中图层1和图层2,合并图层

以快速蒙版模式编辑画出腿的部分
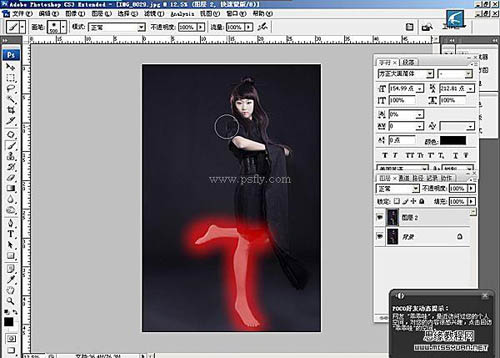
建立选区,把腿的部分用色阶提亮到理想的程度

取消选区,把图像用色彩平衡调整暗部偏蓝

再用色阶调整这个图像的亮度

液化人物脚的部分,使人物更有悬空的感觉

打开事先拍摄好的烟的素材
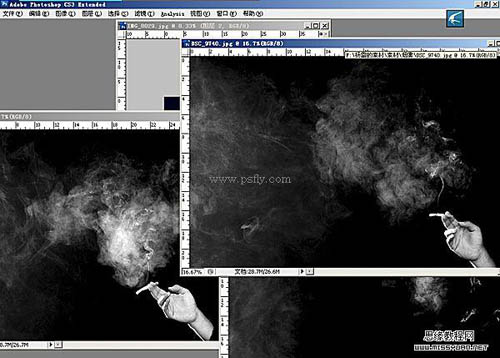
拖入理想的烟雾形状到画面,并调整烟雾适合的大小
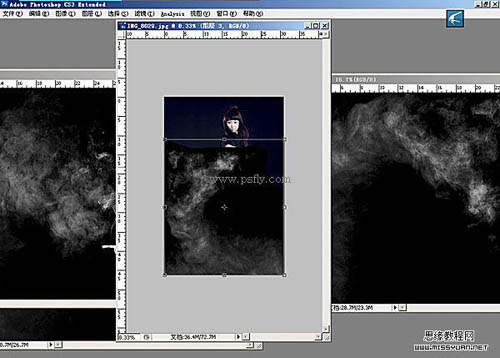
然后选择图层混合属性中的滤色模式,使烟雾叠入画面

把所有适合的烟雾素材用以上的方法处理,并添加图层蒙版,擦除多余的部分

然后合并可见图层,再次调整色彩平衡,使整体画面偏蓝、偏青

打开事先准备好的文字素材

拖入画面,调整到适当大小和适当位置,然后选择图层混合属性中的滤色模式,使文字也与画面更好的融合

完成效果!

| 上一页12 |