PS艺术照处理:打造一只绿色的蝴蝶精灵
作者 Sener 来源 PS联盟 发布时间 2009-09-02
5、把背景图层复制一层,按Ctrl + Shift + ]移到图层最上面,然后把图层混合模式改为“正片叠底”,效果如图8。

<图8>
6、新建一个图层,盖印图层,把人物部分勾出来,复制到新的图层,然后把勾出的人物图层隐藏,打开下面的蝴蝶素材用魔术棒勾出来,拖进来,放到勾出的人物图层下面,适当的调整好大小和角度如图10。
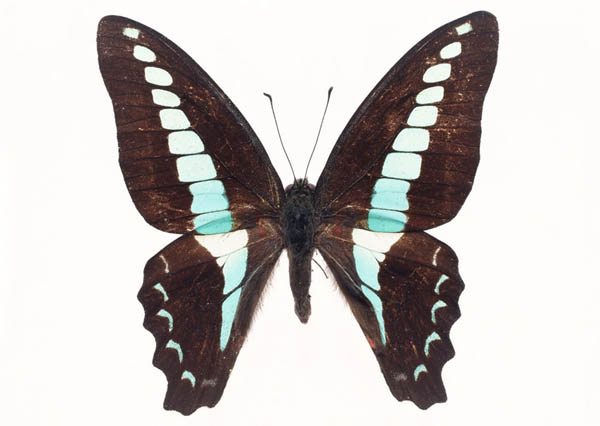
<图9>

<图10>
7、双击图层面板,蝴蝶图层缩略图调出图层样式,设置外发光,参数设置如图11,确定后把图层混合模式改为“滤色”,图层不透明度改为:70%,效果如图12。

<图11>

<图12>
8、按Ctrl点蝴蝶图层缩略图调出蝴蝶选区,然后创建色相/饱和度调整图层,参数设置如图13,勾选“着色”,效果如图14。
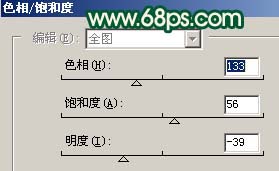
<图13>

<图14>
9、按Ctrl点蝴蝶图层缩略图调出蝴蝶选区,新建一个图层,填充白色,加上图层蒙版用黑色画笔擦掉下半部分,再适当降低图层不透明度,效果如图15,然后把隐藏的人物图层显示出来,效果如图16。

<图15>

<图16>
10、新建一个图层,用画笔刷上一些,小白点,如图17。

<图17>
11、新建一个图层,盖印图层,整体调整下光感,修饰下细节,完成最终效果。

<图18>
| 上一页12 |