Photoshop调出人物照片纯美的单色调
作者 Sener 来源 PS联盟 发布时间 2009-08-31
6、新建一个图层,盖印图层,选择加深工具把把人物五官轮廓部分加深一点,用减淡工具把人物眼珠反光部分涂亮一点,再用涂抹工具把人物头发涂顺畅,大致效果如图8。

<图8>
7、选择加深工具稍微把头发部分涂暗一点,效果如图9。

<图9>
8、新建一个图层,盖印图层,选择减淡工具,曝光度为:10%左右,把图10所示的虚线部分涂亮一点,效果如图11。

<图10>

<图11>
9、适当的用Topaz滤镜锐化一下,效果如图12。

<图12>
10、新建一个图层,填充颜色:#797979,然后把图层混合模式改为“柔光”,效果如图13。

<图13>
11、新建一个图层,盖印图层,执行:滤镜 > 模糊 > 高斯模糊,数值为5,确定后把图层混合模式改为“滤色”,图层不透明度改为:40%,效果如图14。

<图14>
12、创建曲线调整图层,参数设置如图15-18,效果如图19。完成最终效果。
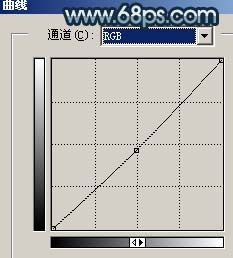
<图15>
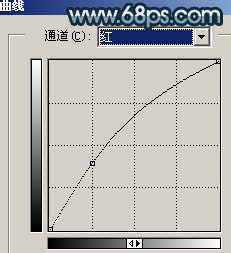
<图16>
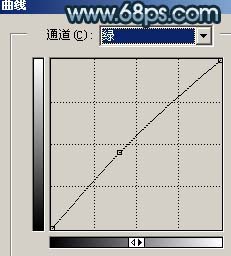
<图17>
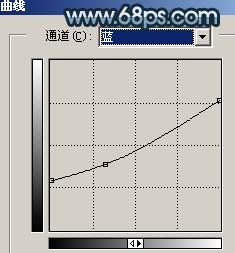
<图18>

<图19>
| 上一页12 |