Photoshop调出美女照片暗调古典色
作者 Sener 来源 PS联盟 发布时间 2009-08-31
原图素材拍摄的非常不错,只是部分颜色有点单调。调整的时候可以加上一些纹理背景,再根据背景的颜色适当调整好人物的色彩。
原图

最终效果

1、打开原图素材,用钢笔工具把人物部分抠出来,复制到新的图层,然后打下图1所示的背景素材,拖进来,放到人物素材的下面,效果如图2。

<图1>

<图2>
2、新建一个图层,选择渐变工具,颜色设置为黑白,然后拉出图3所示的线性渐变,确定后把图层混合模式改为“正片叠底”,图层不透明度改为:60%,效果如图4。
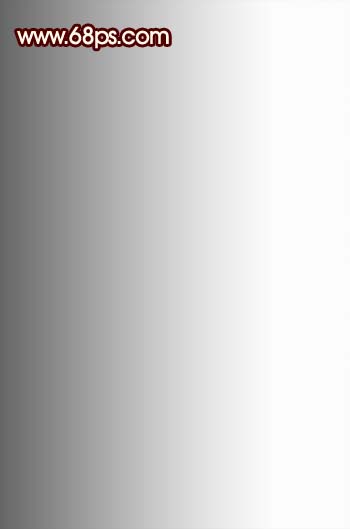
<图3>

<图4>
3、创建曲线调整图层,参数设置如图5-7,确定后用黑色画笔把背景部分擦出来,效果如图8。

<图5>
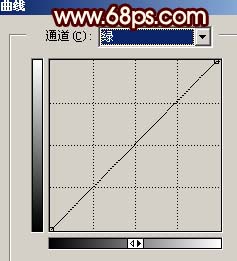
<图6>
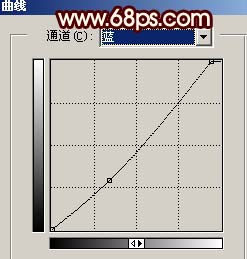
<图7>
| 12下一页 |