Photoshop调出外国MM艺术照片的红黄暖色调
作者 Sener 来源 PS联盟 发布时间 2010-06-05
原图素材拍摄的非常经典,不过人物脸部肤色跟背景有点反差。视觉上感觉还是不够完美。调色的时候可以根据自己的喜欢把画面的色调调成统一的色调,如果觉得还不够细腻可以再对人物保细节磨皮处理。
原图
最终效果
1、打开原图素材,创建可选颜色调整图层,对红,黄,白调整,参数设置如图1 - 3,效果如图4。

<图1>

<图2>
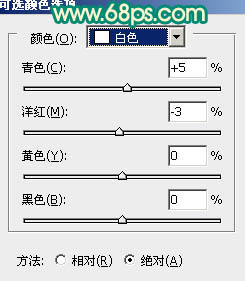
<图3>

<图4>
2、创建可选颜色调整图层,对黄,绿,洋红进行调整,参数设置如图5 - 7,效果如图8。
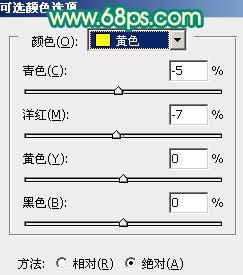
<图5>
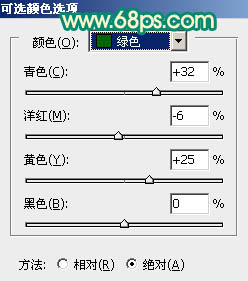
<图6>
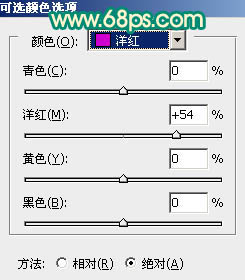
<图7>

<图8>
| 12下一页 |

