打造一幅紫色的古典美女图-PS艺术照教程
作者 Sener 来源 PS联盟 发布时间 2009-08-26

<图6>
4、 把模糊后的图层混合模式改为“亮度”,按Ctrl + J复制一层,图层混合模式改为“滤色”,图层不透明度改为:70%。

<图7>

<图8>
5、创建亮度/对比度调整图层,适当调亮一点,效果如图9。

<图9>
6、把背景图层复制一层,按Ctrl + Shift + ]移到图层的最上面,把人物抠出来,选择自己最快的抠图方法。然后把抠出的人物复制到新的图层,把背景副本隐藏,效果如图10。

<图10>
7、回到抠出的人物图层,按Ctrl + M调整曲线,参数设置如图11-13,效果如图14。
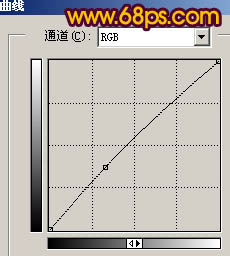
<图11>
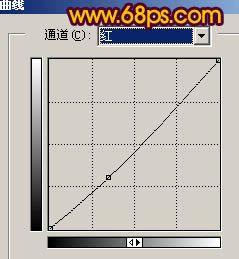
<图12>
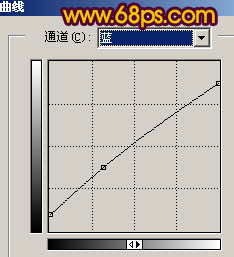
<图13>

<图14>
8、选择菜单:图像 > 调整 > 亮度/对比度,参数设置如图15,效果如图16。
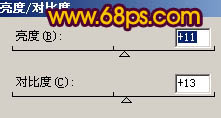
<图15>

<图16>
| 上一页123下一页 |