打造墨绿的古典人像效果-PS艺术照教程
作者 Sener 来源 PS联盟 发布时间 2009-08-25
素材图片本身有种古典的韵味,只是背景部分单调了一点。处理的时候只要稍微加上一些古典的装饰背景,再适当调整下颜色即可。
原图

最终效果

打造墨绿的古典人像效果-PS艺术照教程
1、打开原图素材,创建曲线调整图层,参数设置如图1,2,效果如图3。
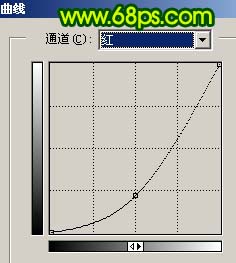
<图1>
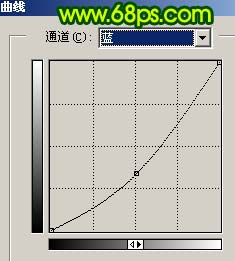
<图2>

<图3>
2、新建一个图层,按Ctrl + Alt + Shift + E 盖印图层,执行:滤镜 > 模糊 > 高斯模糊,数值为40,确定后把图层混合模式改为“叠加”,效果如图5。

<图4>

<图5>
3、打开下图所示的荷花素材,拖进来,放好位置,把图层混合模式改为“正片叠底”,加上图层蒙版,只保留人物周围部分,其它部分用黑色画笔擦掉,效果如图7。

<图6>

<图7>
4、把当前操作图层复制一层,图层混合模式改为正常,把蒙版填充黑色,用黑色画笔擦几个荷花花蕾出来,效果如图8。

<图8>
5、打开下图所示的山水画素材,拖进来,图层混合模式改为“柔光”,加上图层蒙版,把中间部分擦出来,效果如图10。

<图9>
| 12下一页 |