把视频照片转成古典手绘效果-PS艺术照教程
作者 Sener 来源 PS联盟 发布时间 2009-08-20
视频照片原图

PS古典手绘效果图

把视频照片转成古典手绘效果-PS艺术照教程
1、打开视频照片原图素材,先来磨皮。按Ctrl + J把背景图层复制一层,对副本执行:滤镜 > 模糊 > 高斯模糊,数值为4,确定后按住Alt键加上图层蒙版,然后用白色画笔(笔刷选择柔边的圆形笔刷,不透明度为:50%左右)涂抹人物脸部有杂色的部分,效果如下图。

<图1>
2、新建一个图层,按Ctrl + Alt + Shift + E盖印图层,用涂抹工具,选择一款小点较多的笔刷,压力为:50%左右,顺着头发涂抹,把头发稍微涂顺畅。
再来处理一下杂乱的头发和黑眼圈。如图2红圈位置为要处理的部分,先用吸管吸取附近干净皮肤颜色,然后选择画笔工具,画笔不透明度为:5%,涂抹需要除掉的部分。涂的时候用力要均匀。效果如图3。

<图2>

<图3>
3、嘴巴的处理,选择涂抹工具,画笔选择柔边的圆形画笔,压力位:20%左右,把嘴巴涂均匀一点,如图4。
新建一个图层,图层混合模式改为“柔光”,图层不透明度改为:50%,把前景颜色设为:#F80505,用画笔涂抹嘴唇部分,效果如图5。

<图4>

<图5>
4、新建一个图层,用钢笔勾出人物脸部的轮廓路径,按Ctrl + Enter转为选区,然后选择菜单:编辑 > 描边,参数设置如图7,确定后取消选区,把图层不透明度改为:20%,加上图层蒙版,用黑色画笔擦掉多余部分,同样的方法给嘴巴及鼻子描边,效果如图8。

<图6>
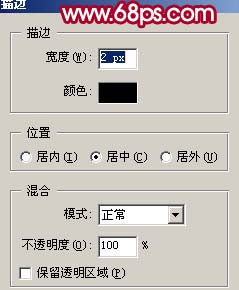
<图7>
| 123下一页 |