给人物照片加上柔和的彩霞光辉-PS艺术照教程
作者 兼love天下 来源 PS飞扬 发布时间 2009-08-16
5、接下来,我们需要帮天空加上一些色彩,用选取中间位置然后羽化选区15像素,用渐变色来填充选区(渐变色依次为:#ffd2aa,#ffac9e,#ffd2aa),然后水平拉长填充后的图层。把图层混合模式改为“正片叠底”,然后把人物和部分地面擦掉。
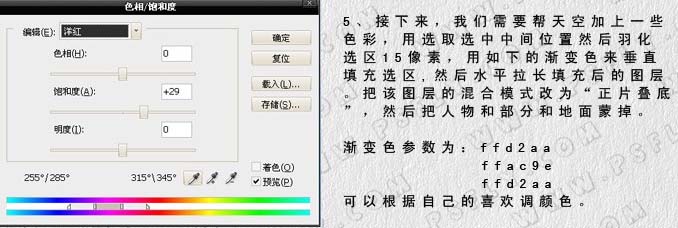
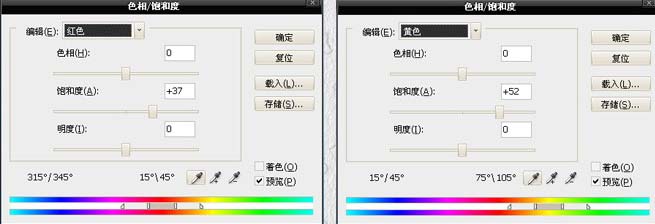
6、创建亮度/对比度调整图层,确定后只保留人物的皮肤和脸部,其它部分用黑色画笔擦掉。
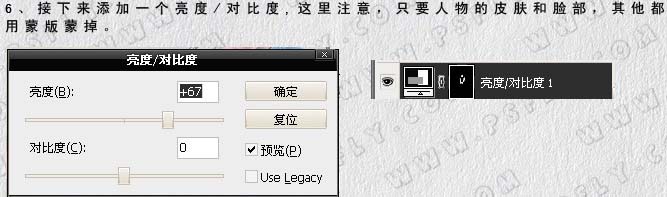
7、地面上也需要一些黄昏时候的反光,用刚才渐变的方法在地面上加上粉色效果,混合模式改为“颜色”,不透明度设置为:80%,记得把吉他擦掉。

8、新建一个图层,盖印图层,创建色相/饱和度调整图层,参数设置如下图。
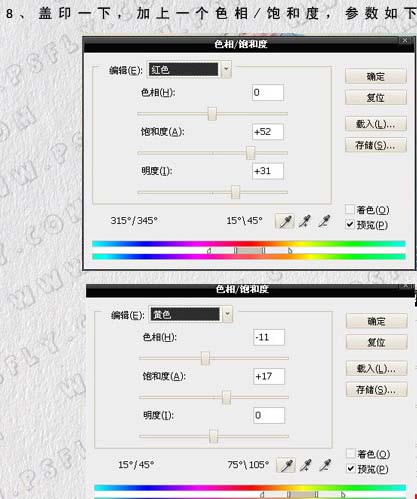
9、创建色彩平衡调整图层,参数设置分别如下图。确定后用黑色画笔把人物部分擦出来,图层混合模式改为“颜色”。
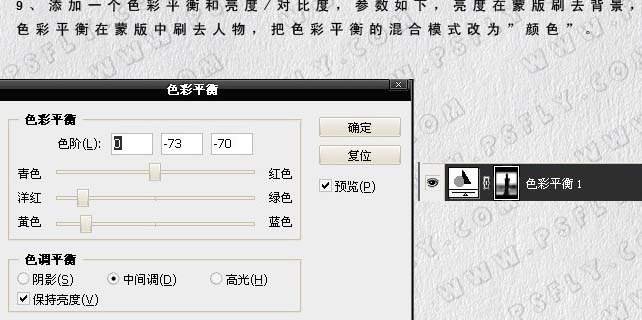
创建亮度/对比度,参数设置如下图,确定后用黑色画笔把背景部分擦出来。
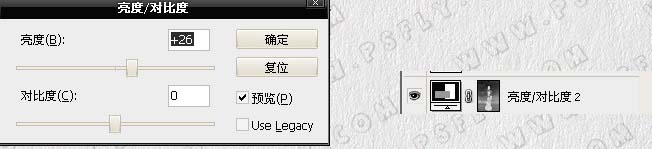
10、最后加上装饰文字,完成最终效果。

| 上一页12 |