效果图

原图

打造人像照片的通透荧光效果-PS艺术照教程
1、现在开始,新建一个800 × 1200大小的画布,设置前景色为:#0e5358 背景色为:# 020d11颜色。
使用渐变工具拉出如下图的渐变效果:
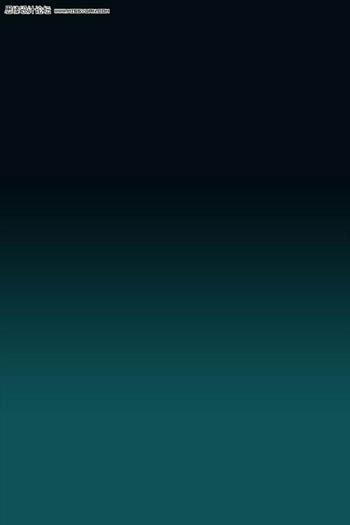
2、创建新图层。用矩形选区框选如图部分并填充为#086f78 。
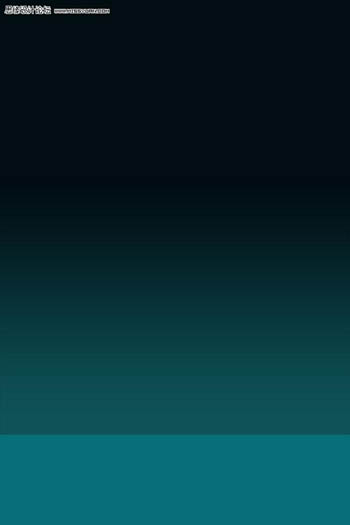
3、在新建一个图层。更改渐变模式为黑色——透明。然后选择垂直渐变。拉出小段距离如图效果:
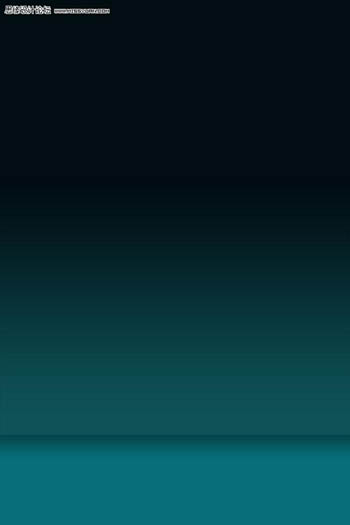
4、进入滤镜“模糊”高斯模糊。 设置半径为2像素。做同样的事情在BG1层。 现在看起来就像这样:
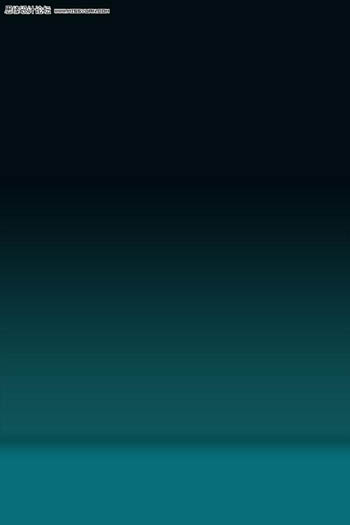
5、下面就可以把我们需要制作的人物放进来了!
