photoshop简单美化视频照片(女孩篇)-PS艺术照教程
新建一层,用黑色画笔(透明度不超过30%)画出MM的眼线和睫毛,会化妆的女孩子一定知道眼线和睫毛膏的画法,就不多说了,男同胞们要是不会画,就把眼睛放大,一点点的点好了。
画好后适当调整睫毛图层的透明度,自己看着自然就成。
然后用减淡工具在眼仁部分(突然想起来,东北叫黑色的部分为眼仁)画出高光,高光点可以使MM的眼睛看起来水水的,然后用锐化工具  把眼睛 睫毛,眉毛,适当锐化。会很有立体感。
把眼睛 睫毛,眉毛,适当锐化。会很有立体感。
忽忽,,下面来修嘴了。
用套锁或者钢笔工具将MM的嘴选出来,羽化2相素,适当调高饱和度,我这个因为嘴唇颜色缺失太多,所以用涂抹工具  涂了一下,
涂了一下,
用色彩平衡调一下颜色,因为我想调一种可爱的效果,所以用了桃红色。

在我画出的区域,用减淡工具点出高光。

在用锐化工具简淡锐一下。
如果觉得图片比较黑,可以新建一层,模式改为滤色
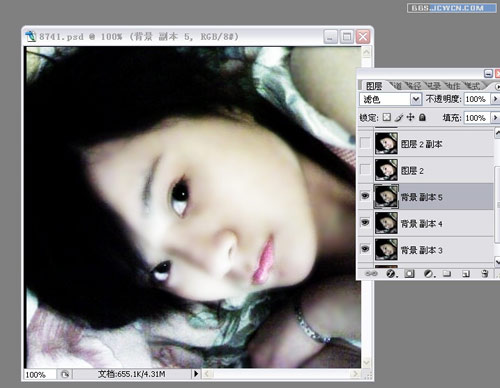
这样基本就可以了,,不过我觉得MM的脸比较苍白,所以决定给她画一些可爱的腮红。
腮红颜色的选择很重要,最好选和嘴唇相近的颜色,不然脸上两种颜色,感觉像调色盘了。
新建一个空白层。用画笔工具在MM的笑肌部分,点两个圈圈。
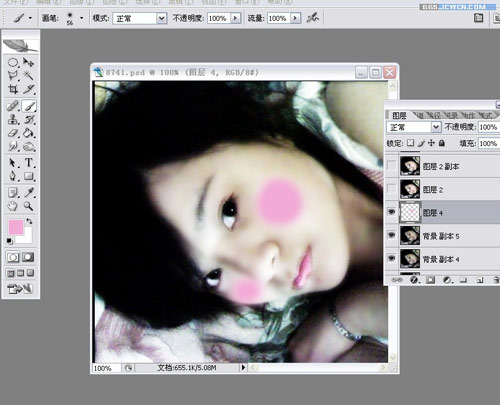
好可爱,
选择 滤镜-----模糊----高斯模糊,,,数值自己调,很直观的,也可以配合图层的透明度。

我这里画了淡淡的一点眼影,,方法是 新建一层,模式改为 颜色 ,,涂上就好了
这样就基本完成了,配合曲线,饱和度,滤镜里的锐化工具在按自己的感觉调一下
如果觉得暗就复制一层,模式改为 滤色,如果觉得比较淡,就改为 柔光
一句话,个人品位不同,按自己的喜好调,美丽在每人的心中
添加点文字,或者用抽丝,花纹画笔涂一下,,自己来设计吧
素材库里有很多花纹画笔,自己可以去下,没有钱,多回复点就有了,,哈哈

完成图:

搞定收工。
| 上一页12 |