快速PS曲线磨皮法-PS艺术照片处理教程
作者 youdangre 来源 photops.com 发布时间 2009-08-12
5、 因之前的两次计算命令,在通道调板中得到Alpha2。按住CTRL并点击Alpha2,载入选区。当然也可以使用菜单命令“选择——载入选区”在对话框中的通道处选择Alpha2,设置如图6。
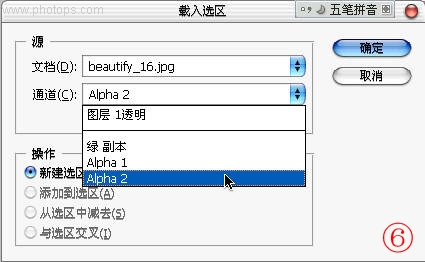
6、 CTRL+SHIFT+I反选,然后回到图层调板,选择图层1并创建一个曲线调整层,如图7所示(注意:鼠标位置,那个按钮即是创建调整图层的按钮)。
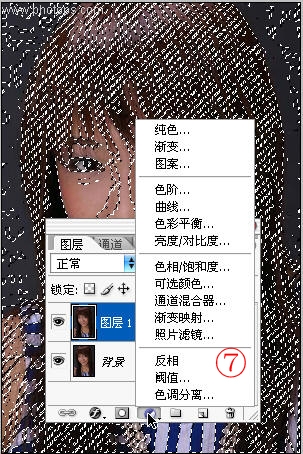
7、 调整曲线,形态大至如图8所示,同进注意观察图像的变化,适当即可。
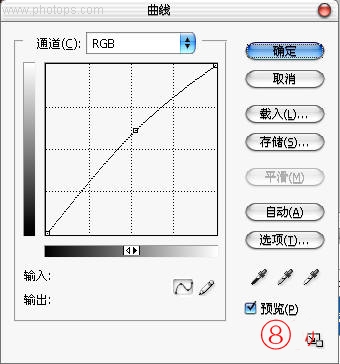
8、 选择曲张调整层的蒙板,方法是用鼠标在蒙版上点击,图9所示。然后使用黑色画笔在除了皮肤以外的部分涂沫。
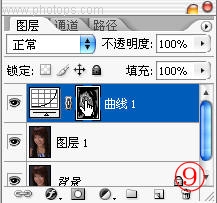
9、 CTRL+E向下合并图层,并复制图层1得到图层1副本,并将其混合模式改为“滤色”,如图10所示(注意鼠标位置处,即为图层的混合模式)。
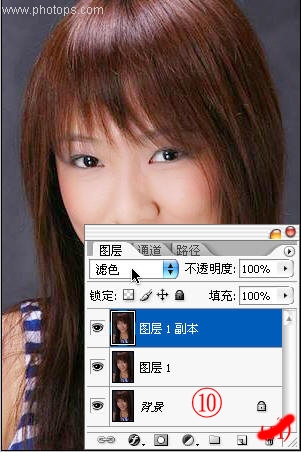
10、 复制图层1副本,得到图层1副本2并将其混合模式改为“柔光”,不透明度为20%。
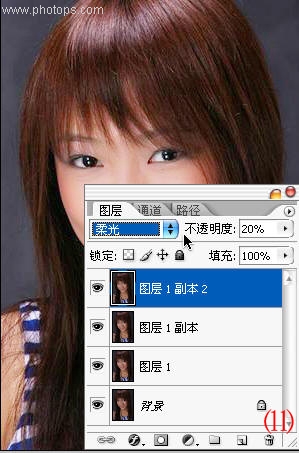
11、 CTRL+SHIFT+E合并所有图层,再复制背景,得到背景副本。
12、 选择背景副本,CTRL+SHIFT+U去色,滤镜——其它——保留高反差,半径0.7像素。然后将其混合模式改为“叠加”。
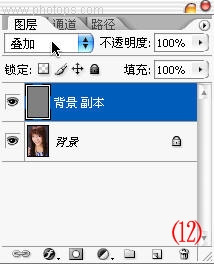
13、完成:)效果

| 上一页12 |