调出照片的清爽淡绿色彩-PS艺术照教程
作者 佚名 来源 中国教程网 发布时间 2009-08-04
照片原图的色彩看起来比较枯燥,本教程介绍在Photoshop中给照片调出清爽淡绿色的效果,使照片的视觉效果更好一些。照片调色处理思路:调色的时候如果色彩比较复杂,可以选择各种调色工具,调好一种色彩再调另外的色彩。调色可以完全按照个人爱好去掉。
原图

最终效果

PS照片调色教程:调出照片的清爽淡绿色彩
操作步骤:
1、打开素材,点图层面板右下角创建新的调整层,可选颜色。如图1-5。
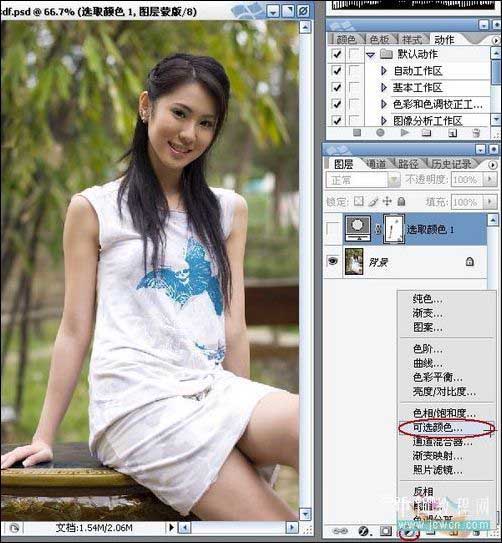
<图1>

<图2>

<图3>

<图4>

<图5>
2、再创建一层色阶调整层 。如图6。

<图6>
3、用黑色画笔擦除人物部分。如图7。
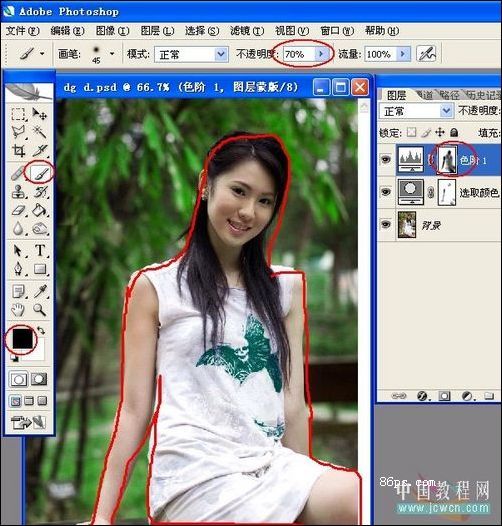
<图7>
4、再创建一层照片滤镜层。如图8。

<图8>
5、再创建一层曲线调整层。如图9。

<图9>
| 12下一页 |