Photoshop给MM照片调色美化添加淡淡水墨背景
作者 Sener 来源 PS联盟 发布时间 2010-02-03
5、在盖印图层上面新建一个图层,用椭圆选框工具拉出图8所示的选区,按Ctrl + Alt + D 羽化50个像素后填充颜色:#00CAC0,效果如图9。

<图8>

<图9>
6、打开下图所示的素材,拖到人物图层下面,适当调整好位置,再把图层混合模式改为“柔光”,加上图层蒙版,用黑色画笔把中间部分稍微涂掉效果如图11。

<图10>

<图11>
7、在图层的最上面创建色相/饱和度调整图层,参数设置如图12,效果如图13。
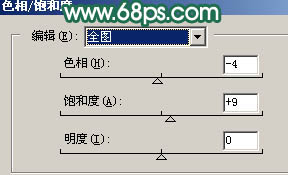
<图12>

<图13>
8、创建曲线调整图层,对蓝色进行调整。参数设置如图14,效果如图15。
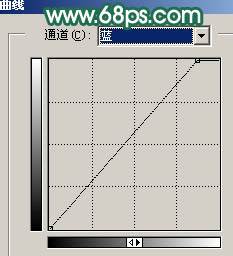
<图14>

<图15>
| 上一页123下一页 |