Photoshop调出人物艺术照漂亮的冷艳视觉色调
作者 冷月 来源 PS视觉网 发布时间 2010-02-02
第三步:新建一层,用渐变工具,选择图中渐变,左上拉到右下,拉出一个渐变图层,设置图层模式为颜色,不透明度20%左右。Shift+Ctrl+alt盖印图层,用减淡工具,范围:高光,曝光弃20%,在手臂和脸颊上刷出高光
如图:
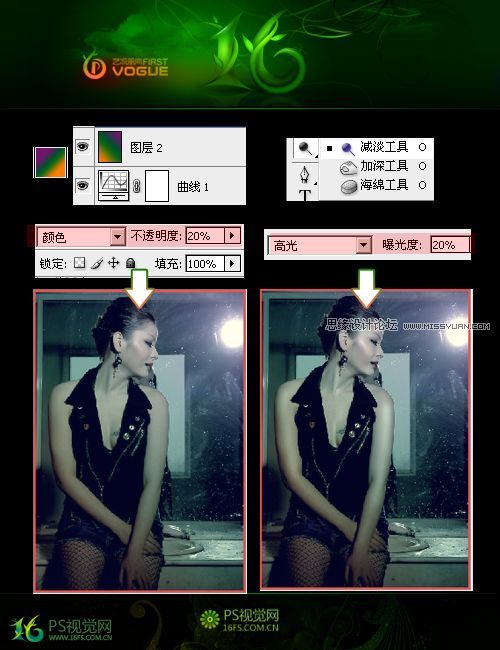
第四步,用白色柔角画笔调整大小在灯光处打上光,注意用蒙板把打到脸上的擦去,再用黑色画笔在左下角和左上角右下角处刷出暗角,用加深工具加深眉毛,再用钢笔工具把嘴唇轮廓勾出来,羽化2像素,ctrl+J复制一层,图像-调整-阈值,图层模式为滤色,把多余的调光用蒙板涂去,使嘴唇更性感一些,再用画笔工具把拉链边的瑕疵修去,如图:
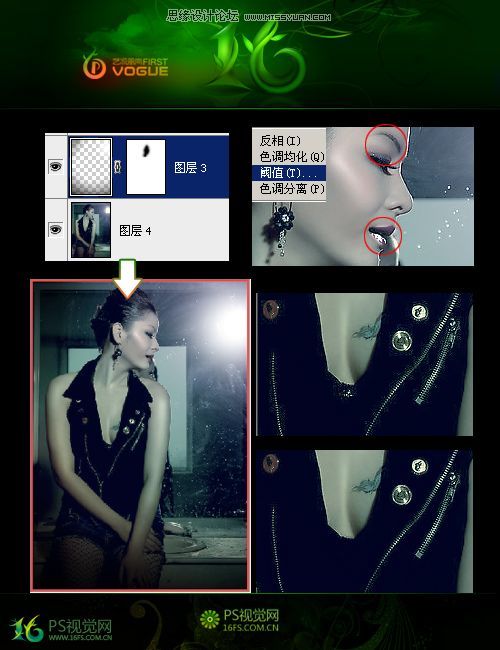
第五步:这时我们发现手的皮肤不够好,复制一层,高斯模糊2.7像素左右,图层模式滤色,不透明度44%左右,我们只要手部分的效果,所以添加蒙板,用黑白渐变在蒙板上拉出如图渐变,如图:
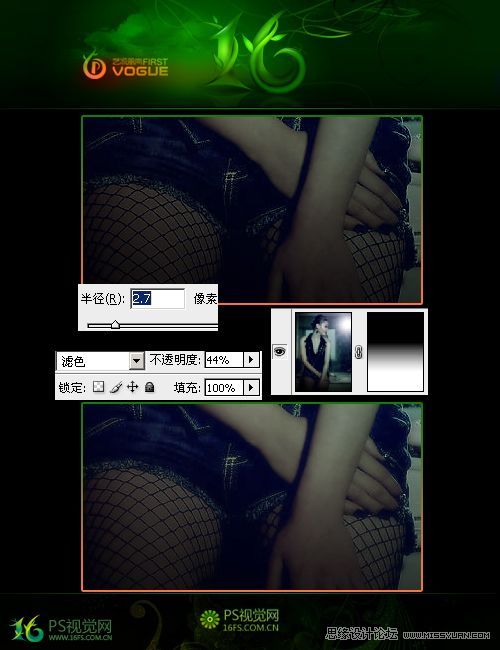
第六步,打上文字,添加边框,完成

| 上一页12 |