Photoshop打造月色下的浪漫美女艺术照片
作者 foreigner 来源 PhotoShop资源网 发布时间 2009-08-02
5、打开素材3,拖到人物层上,改变混合模式为滤色,不透明度改为50%。

6、打开素材4,用魔术棒工具选中黑色背景,Del删掉黑色背景,Ctrl+D取消选区,选择移动工具将剩下的花瓣素材拖到图层上,改变混合模式为滤色.

7、新建一个图层,前景色设为白色,用软边画笔在人物周围点出高光,如图:


艺术照片处理教程专题:http://ps.sioe.cn/ps-yishuzhao/
8、选择滤镜—模糊—径向模糊,数值如下:
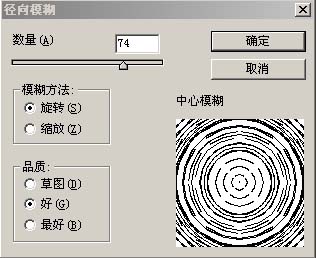
改变混合模式为滤色,得到效果:

7、新建一个图层,前景色设为白色,用软边画笔在人物周围点出高光,如图:

8、选择滤镜—模糊—径向模糊,数值如下:
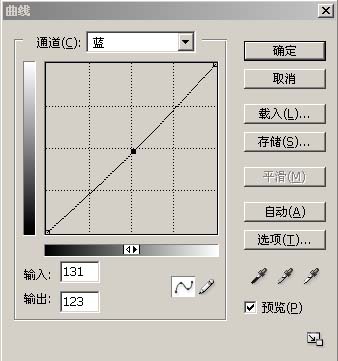
改变混合模式为滤色,得到效果:

11、Ctrl+M再次打开曲线调整,参数如下:
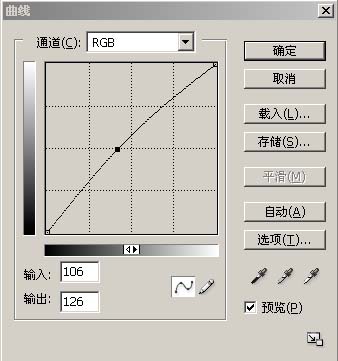
12、这样整个就完成了,最终效果:

| 上一页12 |