Photoshop打造出人物艺术照的朦胧温馨背景
作者 Sener 来源 PS联盟 发布时间 2010-01-22
10、选择菜单:图像 > 模式 > RGB颜色,选择不合拼,然后创建曲线调整图层,对蓝色进行调整,参数设置如图12,效果如图13。
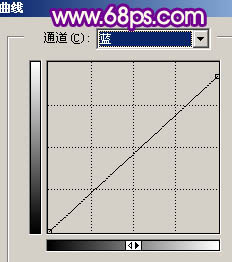
<图12>

<图13>
11、新建一个图层,盖印图层,选择减淡工具把人物脸部的高光部分涂亮一点,效果如下图。

<图14>
12、创建可选颜色调整图层,参数设置如图15,效果如图16。
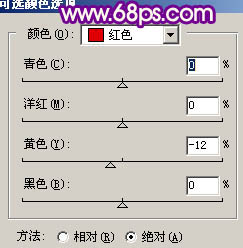
<图15>

<图16>
13、创建亮度/对比度调整图层,参数及效果如下图。

<图17>
14、新建一个图层,盖印图层,整体调整下颜色,再适当锐化一下,完成最终效果。

<图18>
| 上一页123 |