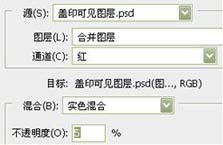PS艺术照片:Lab模式下调出照片的亮丽黄绿色调
作者 那村的人儿 来源 照片处理网 发布时间 2009-08-02
原图

最终效果

1、打开原图,选择菜单:图像 > 模式 > Lab颜色,确定后,按Ctrl + J复制一层,执行:图像 > 应用图像,参数设置如下图。
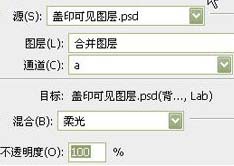
2、创建曲线调整图层,参数设置如下图。
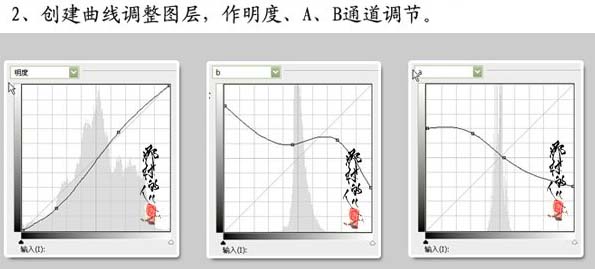

3、再创建曲线调整图层,参数设置如下图。
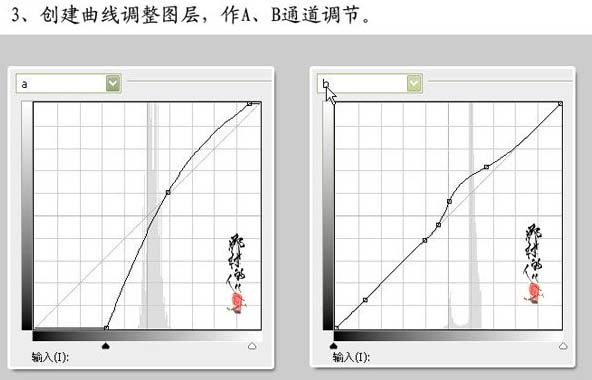

4、创建曲线调整图层,参数设置如下图。
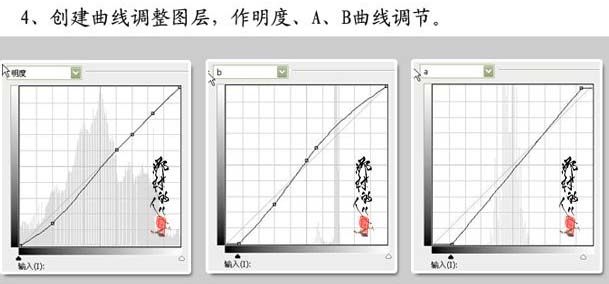

5、新建一个图层,按Ctrl + Alt + Shift + E盖印图层,新建一个图层,选择渐变工具颜色设置为黑白,做黑白径向渐变,然后把图层混合模式改为“正片叠底”,加上图层蒙版,用黑色画笔擦去不需要的部位

6、新建一个图层,盖印图层,用模糊工具对人物皮肤进行处理,再点通道面板对明度通道进行锐化处理。

7、选择菜单:图像 > 模式 > RGB模式,新建一个图层,填充黑色,执行:滤镜 > 渲染 > 镜头光晕,参数设置如下图,确定后把图层混合模式改为“滤色”。

8、加上文字效果。

9、新建一个图层,盖印图层,执行:图像 > 应用图像,参数设置如下图,确定后完成最终效果。