PS人物照片美容处理教程:给美女照片加上淡淡彩妆
作者 Sener 来源 PS联盟 发布时间 2009-11-19
彩妆主要是包括眼影,唇部及腮红部分的处理。上妆的方法有很多,可以直接用填充色上色,也可以用调色工具上色。方法可以自选。本文是用调色工具调色,局部采用了填充色上色。
最终效果

原图

1、打开原图素材,创建曲线调整图层,对蓝色进行调整,参数设置如图1,效果如图2。
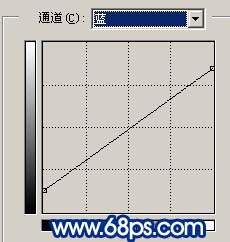
<图1>

<图2>
2、创建可选颜色调整图层,对红色进行调整,参数设置如图3,效果如图4。
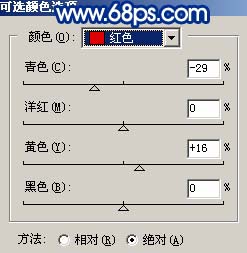
<图3>

<图4>
3、创建色彩平衡调整图层,参数设置如图5,确定后新建一个图层,按Ctrl + Alt + Shift + E 盖印图层,选择加深工具,曝光度为:10%左右,把人物眼睛周围涂深一点,效果如图6。

<图5>

<图6>
4、新建一个图层,用钢笔勾出眼影部分的选区如图7,选择渐变工具,颜色设置如图8,拉出图9所示的线性渐变。

<图7>

<图8>

<图9>
| 12下一页 |