用Photoshop柔化背景调出外景人物照片的梦幻效果
作者 Sener 来源 PS联盟 发布时间 2009-11-17
5、把背景图层复制一层,按Ctrl + Shift + ] 置顶,把人物部分抠出来,复制到新的图层,把背景副本图层隐藏,效果如下图。

<图11>
6、按Ctrl + M 对抠出的人物调整曲线,参数设置如图12,13。
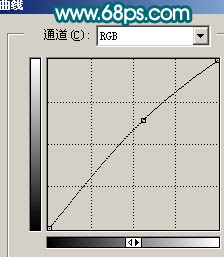
<图12>
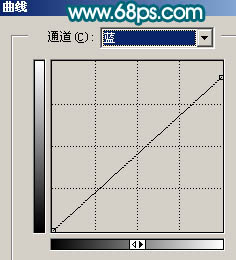
<图13>
7、按Ctrl + B调整色彩平衡,参数设置如图14,效果如图15。
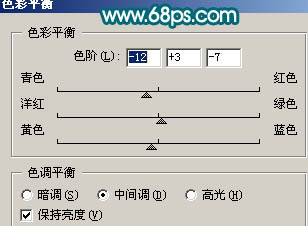
<图14>

<图15>
8、新建一个图层,盖印图层,图层混合模式改为“滤色”,加上图层蒙版,用黑色画笔把人物部分擦出来,效果如下图。

<图16>
9、创建色相/饱和度调整图层,参数设置如图17,确定后再创建亮度/对比度调整图层,参数设置如图18,效果如图19。
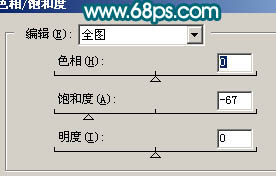
<图17>

<图18>

<图19>
10、创建曲线调整图层,参数设置如图20,确定后把人物部分擦出来,效果如图21。
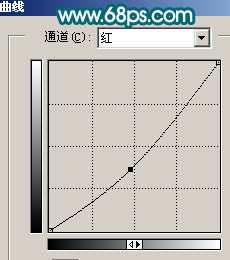
<图20>

<图21>
11、新建一个图层,盖印图层,执行:滤镜 > 模糊 > 高斯模糊,数值为5,确定后把图层混合模式改为“柔光”,图层不透明度改为:70%,效果如下图。

<图22>
12、最后整体调整下颜色,完成最终效果。

<图23>
| 上一页12 |