增强照片视觉效果,给人物照片加上绚丽高光线条
作者 林栖者 来源 IT168 发布时间 2009-11-12
第七步:新建一层,命名为【光线】。将前景色设为白色。选择【画笔工具】,画笔直径为5像素,硬度为0%,进入路径调板,在刚才绘制的路径的缩略图上点击鼠标右键,在弹出的快捷菜单中选择【描边路径】命令,在弹出的【描边路径】对话框中,勾选【模拟压力】,然后点击【确定】按钮。描边后效果如图07所示。

图07
第八步:再次选择【画笔工具】,按【F5】键调出画笔调板,勾选【散布】选项,其具体参数设置如图08所示。
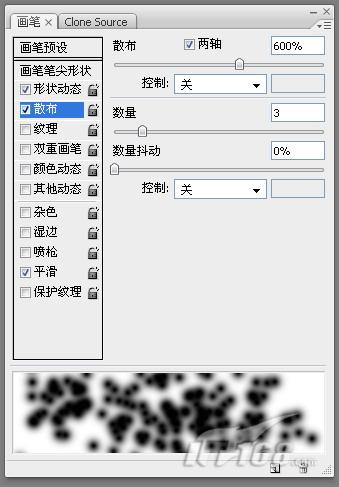
图08
新建一层,命名为【光斑】,按照第七步的方法,再次对路径进行描边,描边后的效果如图09所示。

图09
第九步:在图层调板中双击【光斑】图层的缩略图,调出图层样式对话框,勾选【外发光】选项,其具体参数设置如图10所示。
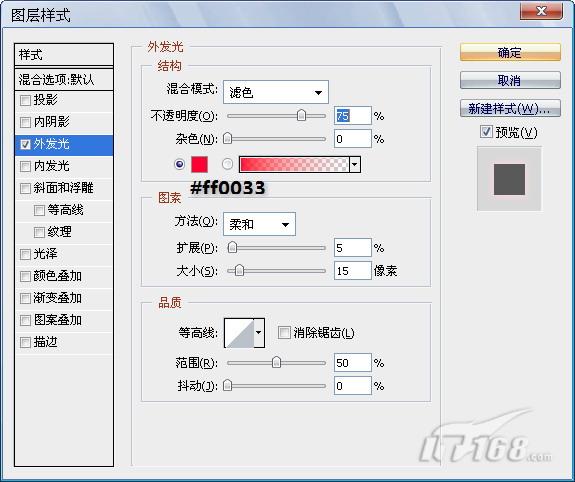
图10
添加图层样式后的效果如图11所示。

图11
第十步:在工具箱中选择【橡皮擦工具】,擦除【光线】与【光斑】中的部分图像,形成一种光线环绕着人物的效果,如图12所示。

图12
| 上一页12 |