Photoshop快速调整人物照片暗调青色调
作者 Sener 来源 PS联盟 发布时间 2009-10-14
本教程的色调以青黄色为主。这组颜色比较好搭配。调色的时候只要把背景调成青色调。再适当对人物调整下颜色即可。也可以按照自己的喜好去调整。
原图

最终效果

1、打开原图素材,创建通道混合器调整图层,对蓝色进行调整,参数设置如图1,效果如图2。
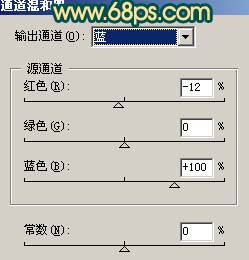
<图1>

<图2>
2、创建可选颜色调整图层,参数设置如图3-5,效果如图6。
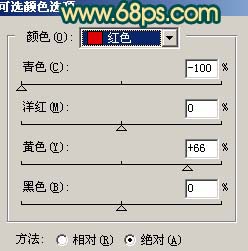
<图3>
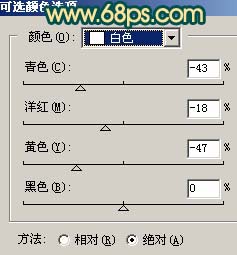
<图4>
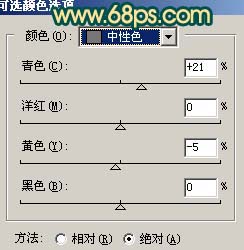
<图5>

<图6>
3、创建色相/饱和度调整图层,参数设置如图7,8,效果如图9。
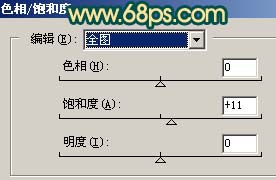
<图7>
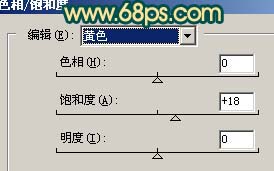
<图8>

<图9>
| 12下一页 |