调出MM照片青粉色甜美效果-PS照片调色教程
作者 Sener 来源 PS联盟 发布时间 2009-10-06
5、创建通道混合器调整图层,参数设置如图9,10,效果如图11。
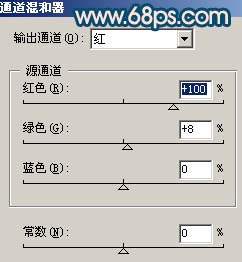
<图9>
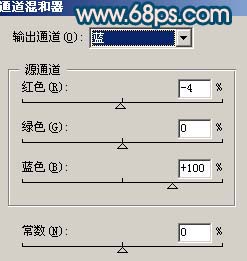
<图10>

<图11>
6、新建一个图层,按Ctrl + Alt + Shift + E盖印图层,执行:滤镜 > 艺术效果 > 绘画涂抹,参数设置如图12,确定后加上图层蒙版用黑色画笔把人物部分擦出来,效果如图13。

<图12>

<图13>
7、创建色相/饱和度调整图层,参数设置如图14,效果如图15。

<图14>

<图15>
8、新建一个图层,盖印图层,适当的给人物磨下皮,再用涂抹工具把头发部分涂一下,效果如图16。

<图16>
9、创建亮度/对比度调整图层,参数设置如图17,效果如图18。
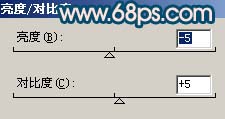
<图17>

<图18>
10、新建一个图层,盖印图层,整体修饰下细节,再适当锐化一下,完成最终效果。

<图19>
| 上一页12 |