PS调色:调出照片中人物的高光粉色调效果
作者 Sener 来源 PS联盟 发布时间 2009-10-06
原图

最终效果

1、打开原图素材,按Ctrl + J把背景图层复制一层,图层混合模式改为“滤色”,图层不透明度改为:60%,效果如图1。

<图1>
2、新建一个图层,按Ctrl + Alt + Shift + E盖印图层,简单的给人物磨下皮,效果如图2。

<图2>
3、点通道面板,点红色通道,按Ctrl + A全选,按Ctrl + C复制,回到图层面板,新建一个图层,按Ctrl + V粘贴,然后把图层不透明度改为:40%,效果如图3。

<图3>
4、创建曲线调整图层,参数设置如图4,对蓝色进行调整,效果如图5。

<图4>

<图5>
5、创建亮度/对比度调整图层,参数设置如图6,效果如图7。
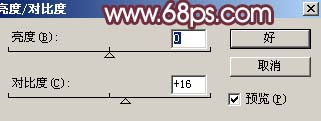
<图6>

<图7>
6、创建色相/饱和度调整图层,参数设置如图8,9,效果如图10。
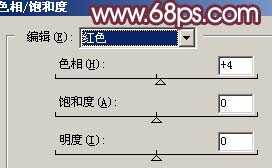
<图8>

<图9>

<图10>
| 12下一页 |