外景照片艳丽色彩渲染调色方法-PS调色教程
作者 Sener 来源 PS联盟 发布时间 2009-09-30
5、按Ctrl + M对抠出的人物调整曲线,参数设置如图10,11,效果如图12。
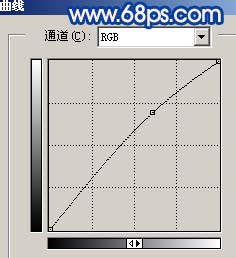
<图10>
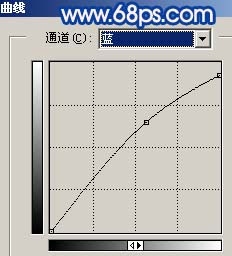
<图11>

<图12>
6、按Ctrl + B对人物调整色彩平衡,参数设置如图13,确定后再执行:图像 > 调整 > 亮度/对比度,参数设置如图14,效果如图15。
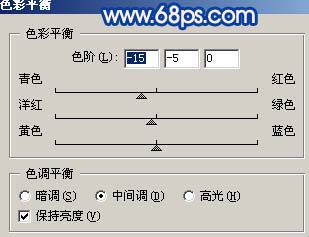
<图13>
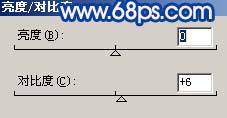
<图14>

<图15>
7、用钢笔工具勾出图16所示的选区,新建一个图层填充颜色:#F404CA,然后把图层混合模式改为“颜色”,图层不透明度改为:70%,效果如图17。

<图16>

<图17>
8、新建一个图层,盖印图层,按Ctrl + B稍微调整下颜色,然后适当锐化一下,效果如图18。

<图18>
9、新建一个图层,盖印图层,执行:滤镜 > 模糊 > 高斯模糊,数值为5,确定后把图层混合模式改为“柔光”,加上图层蒙版,只保留人物部分,其它部分用黑色画笔擦掉,效果如图19。

<图19>
10、最后整体调整下颜色,修饰下细节,完成最终效果。

<图20>
| 上一页12 |