Photoshop调色教程:调出偏暗外景照片的流行色
作者 Sener 来源 PS联盟 发布时间 2009-09-29
6、创建通道混合器调整图层,对蓝色进行调整,参数设置如图10,确定后用黑色画笔把沙子部分擦出来,效果如图11。
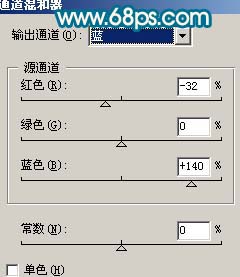
<图10>
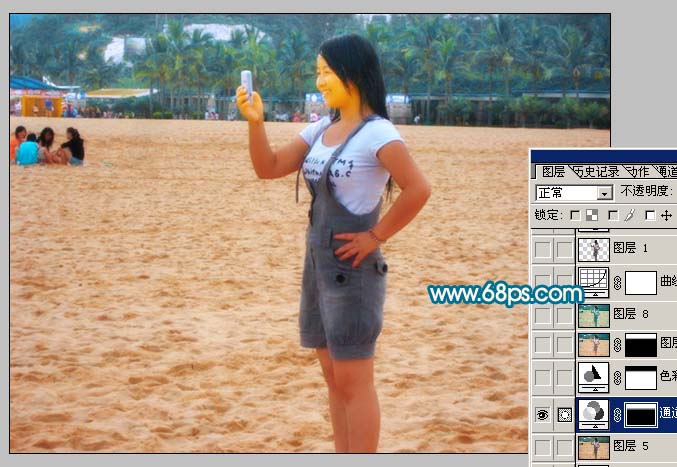
<图11>
7、创建色彩平衡调整图层,参数设置如图12,确定后只保留沙子部分,其它部分用黑色画笔擦掉。
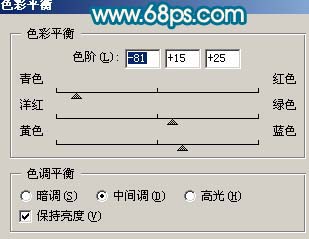
<图12>

<图13>
8、新建一个图层,盖印图层。图层混合模式改为“柔光”,图层不透明度改为:50%,效果如下图。

<图14>
9、创建曲线调整图层,参数设置如图15,效果如图16。

<图15>

<图16>
10、把背景图层复制一层,按Ctrl + Shift + ] 置顶,用钢笔工具把人物部分抠出来,复制到新的图层,然后把背景副本隐藏,效果如下图。

<图17>
11、按Ctrl + M 对抠出的人物调整曲线,参数设置如图18-20,效果如图21。
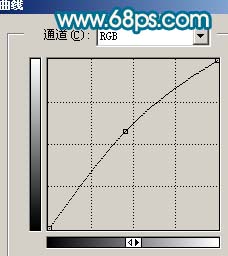
<图18>
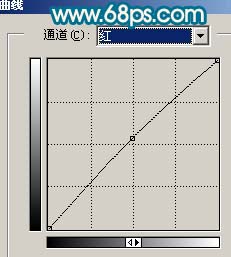
<图19>
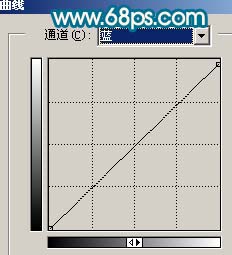
<图20>

<图21>
| 上一页123下一页 |