Photohsop调出复古效果的饱和色调-PS调色教程
作者 河马 来源 IT世界网 发布时间 2009-09-23
本例主要介绍使用Photoshop的“可选颜色”命令和外挂滤镜“DCE Tools”调整出有复古色彩的饱和色调。


1、首先按下Ctrl+J快捷键,复制背景图层,然后选择“滤镜—DCE Tools—智能色彩还原”命令,按下图所示设置。
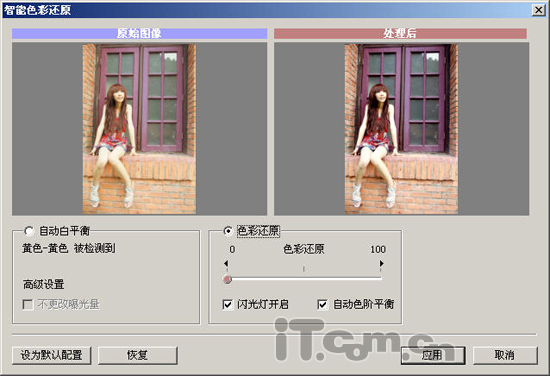
2、在菜单栏选择“滤镜—锐化—智能锐化”命令,设置数量为“110%”,半径为“0.5像素”,使得图片变得清晰,如图所示。
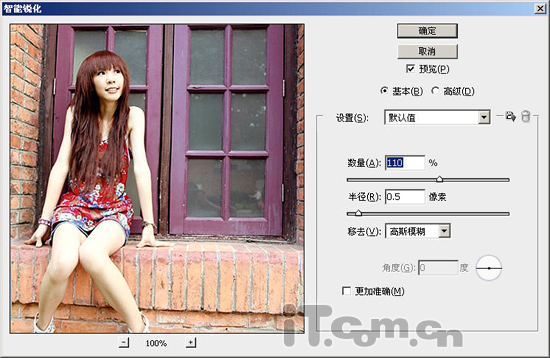
3、在菜单栏选择“图像—调整—可选颜色”命令,分别设置“黄色”为“-40%”,“青色”为“-20%”,如图所示,减小人物皮肤的偏色。
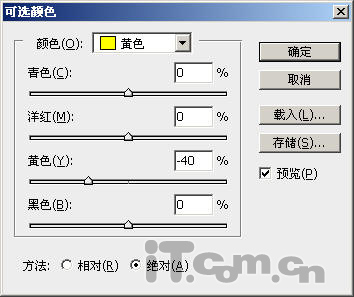
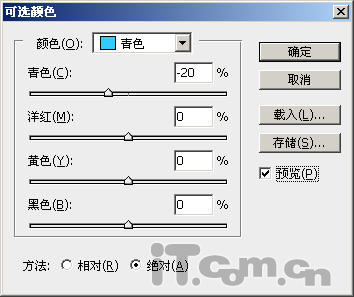
4、在图层面板中单击“创建新的填充或调整图层”按钮 ,在弹出的快捷菜单中选择“可选颜色”,然后设置“红色”为“50%”,“洋红”为“100%”,如图所示。
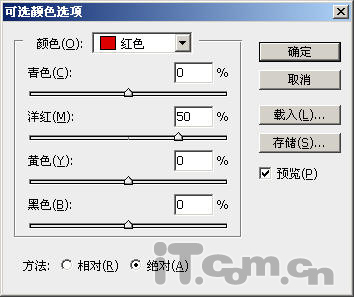

5、经过上一步骤的调整后,图片的色彩变得饱和,使得人物的颜色偏红,此时可以在图层面板单击“添加矢量蒙版”按钮,然后使用黑色的“画笔工具”在蒙版中涂抹人物,还原人物的颜色,如图所示。
| 123下一页 |