Photoshop为轻微偏蓝的人物照片调色及磨皮美化
作者 Sener 来源 PS联盟 发布时间 2009-09-22
原图素材可能是手机拍摄的图片,像素有点低,颜色有点偏色。不过都是轻微的。调整的时候只要稍微修正一下颜色,再适当美化一下即可。
原图

最终效果

1、打开原图素材,创建曲线调整图层,对红、绿、蓝进行调整,参数设置如图1-3,效果如图4。
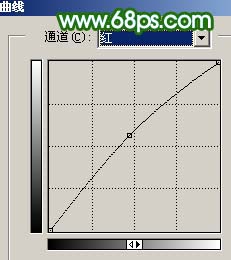
<图1>
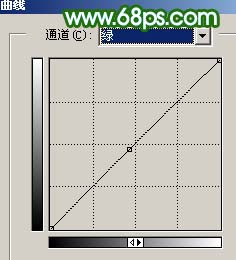
<图2>
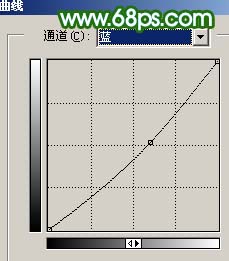
<图3>

<图4>
2、合并所有图层,选择菜单:图像 > 模式 > Lab 颜色,确定后创建曲线调整图层,参数设置如图5-7,效果如图8。

<图5>
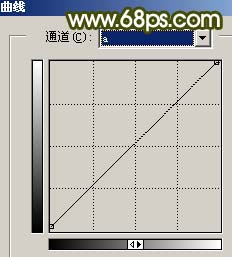
<图6>
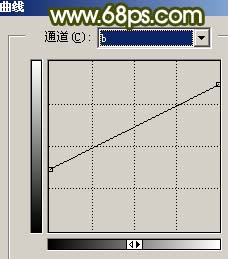
<图7>

<图8>
3、新建一个图层,按Ctrl + Alt + Shift + E 盖印图层,执行:图像 > 应用图像,参数设置如图9,效果如图10。

<图9>

<图10>
4、选择菜单:图像 > 模式 > RGB 颜色,选择拼合,然后创建可选颜色调整图层,对白色进行调整,参数设置如图11,效果如图12。
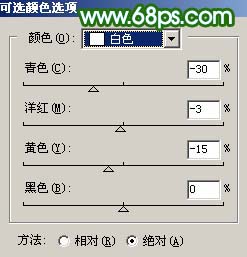
<图11>

<图12>
| 12下一页 |