Photoshop调出外景人物照片淡水彩画效果
作者 Sener 来源 PS联盟 发布时间 2009-09-16
5、创建通道混合器调整图层,对蓝色进行调整,参数设置如图8,效果如图9。
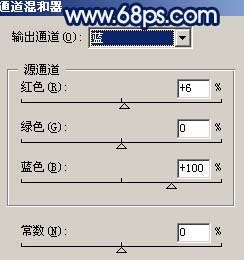
<图8>

<图9>
6、新建一个图层,填充颜色:#0744FD,图层混合模式改为“正片叠底”,图层不透明度改为:10%,效果如下图。

<图10>
7、新建一个图层,盖印图层,执行:滤镜 > 艺术效果 > 绘画涂抹,参数设置如图11,确定后再执行:滤镜 > 画笔描边 > 喷溅,参数设置如图12,确定后效果如图13。

<图11>

<图12>

<图13>
8、新建一个图层,盖印图层,执行:滤镜 > 模糊 > 高斯模糊,数值为5,确定后把图层混合模式改为“叠加”,图层不透明度改为:30%,效果如下图。
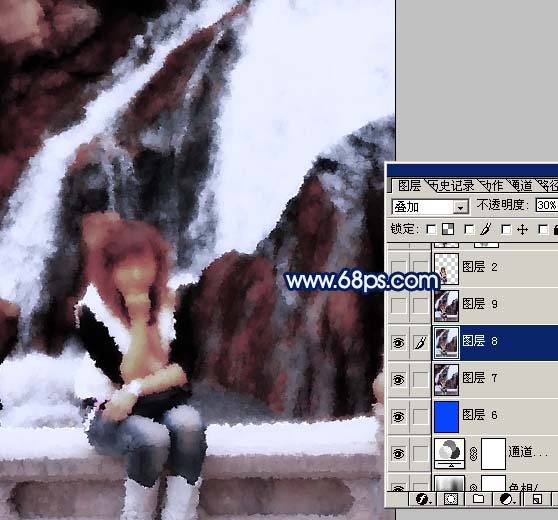
<图14>
9、把背景图层复制一层,按Ctrl + Shift + ] 置顶,用钢笔工具把人物抠出来,复制到新的图层。把背景副本隐藏,效果如下图。

<图15>
| 上一页123下一页 |