用PS调出梦幻艳丽的漂亮风景照片
作者 淋漓 来源 博客 发布时间 2009-09-15
10、将这个渐变填充层复制3份副本。为最上面的填充层副本添加一个如下所示的蒙版。

11、设置该层混合模式为滤色。不透明度为35%。效果如下。

12、为中间的复制层添加蒙版。在蒙版上拉两个如下所示的渐变。

13、设置该层不透明度为60%。混合模式为颜色减淡。效果如下。

14、为三层中的最下面一层添加如下蒙版。大部分区域使用软头画笔。箭头所示的部分使用我们下载的云彩笔刷。
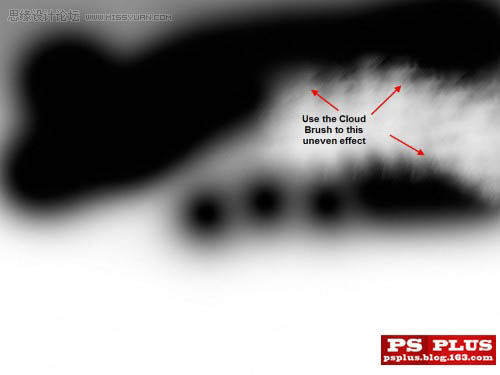
15、改变混合模式为滤色。不透明度为70%。效果如下。

16、为使图片更具深度。我们添加一个曲线调整层。
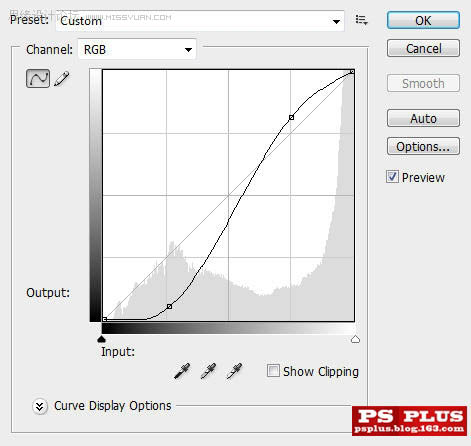

17、可选地:我发现调整之后图片的下部过暗了。于是我为调整层添加了蒙版。同样也是拉若干个径向渐变。前景色(#a4a4a4)到透明.
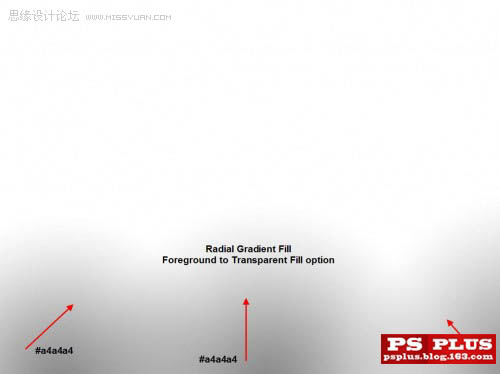
18、这样图片底部就被提亮了。

19、现在你可能会想到。画面的天空部分有些空。好。我们用下载的云彩笔刷可以轻易的改善这一部分。给它添加更多的变化。
使用吸管工具吸取箭头所示位置的颜色。
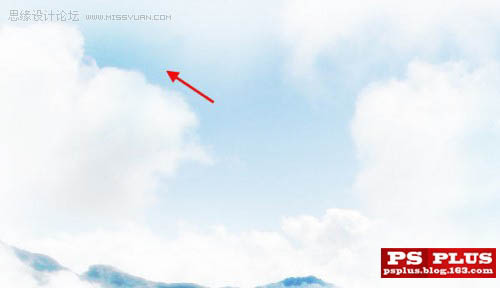
20、在所有图层顶端新建一层。选择画笔用具。随意挑选你喜欢的云彩笔刷。使用50%的不透明度和流量。在新层上画上一些蓝色。

21、下面我们还要整体调节一下。在所有图层顶端新建一个色彩平衡调整层。设置如下。
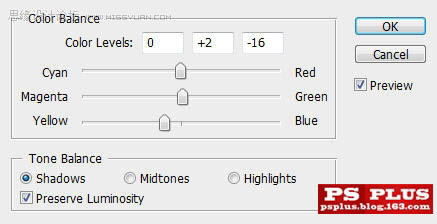

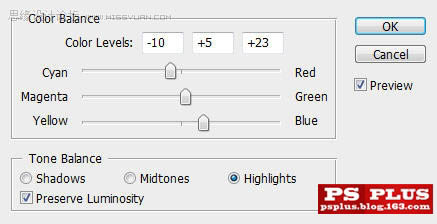
下面就是最终效果了。

| 上一页12 |