PS调色教程:将美女照片调出温馨的黄褐色暖色调
作者 Sener 来源 PS联盟 发布时间 2010-08-19
4、新建一个图层,填充颜色:#846288,图层混合模式改为“滤色”,不透明度改为:30%,这一步是给图片加上一些部分,效果如下图。

<图8>
5、创建色彩平衡调整图层,对中间调进行调整,参数设置如图9,效果如图10。
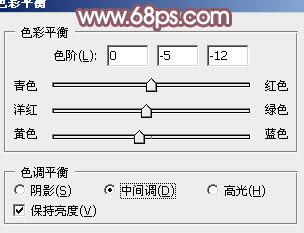
<图9>

<图10>
6、新建一个图层,按Ctrl + Alt + Shift + E 盖印图层。按Ctrl + Shift + U 去色,执行:滤镜 > 模糊 > 高斯模糊,数值为5,确定后把图层混合模式改为“柔光”,不透明度改为:20%,效果如下图。

<图11>
7、创建可选颜色调整图层,对红色进行调整,适当把人物脸部调红润一点,参数设置如图12,效果如图13。
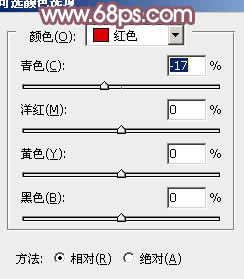
<图12>

<图13>
8、新建一个图层,填充颜色:#2B0D54,图层混合模式改为“变亮”,不透明度改为:60%,效果如下图。

<图14>
| 上一页1234下一页 |