Photoshop调色教程:将MM照片调出柔美的暗青色
作者 Sener 来源 PS联盟 发布时间 2010-08-08
11、新建一个图层,选择椭圆选框工具,拉出下图所示的椭圆选区,按Ctrl + Alt + D 羽化45个像素后填充颜色:#F8D88A,图层混合模式改为“滤色”,图层不透明度改为:20%,效果如下图。

<图29>
12、创建亮度/对比度调整图层,参数设置如图30,确定后把蒙版填充黑色,用白色画笔把人物脸部擦出来,效果如下图。
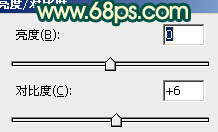
<图30>

<图31>
13、创建曲线调整图层,对绿,蓝进行调整,参数设置如图32,33,确定后把图层不透明度改为:60%,效果如图34。
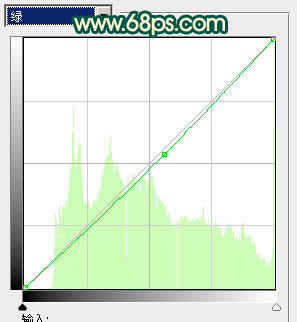
<图32>
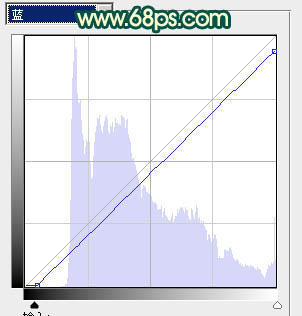
<图33>

<图34>
最后新建一个图层盖印图层,调整一下整体颜色,再适当锐化一下,完成最终效果。
| 上一页1234 |
