PS调出外景人物照片青绿色背景与人物甜美的色调
作者 Sener 来源 PS联盟 发布时间 2010-07-24
15、新建一个图层,盖印图层。选择菜单:图像 > 模式 > Lab颜色,选择不合拼。确定后执行:图像 > 应用图像,参数设置如图26。
创建曲线调整图层,对a,b通道进行调整,参数设置如图27,28,效果如图29。确定后新建一个图层盖印图层。选择菜单:图像 > 模式 > RGB颜色,选择不合拼。

<图26>
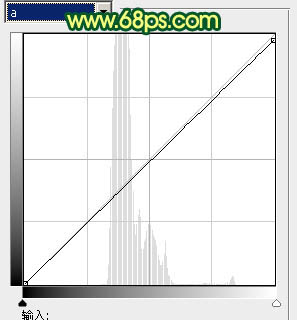
<图27>
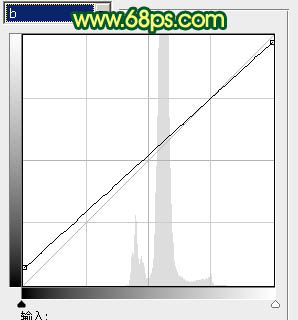
<图28>

<图29>
16、创建可选颜色调整图层,对绿色进行调整,参数设置如图30,效果如图31。
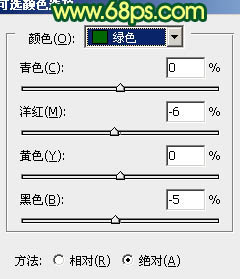
<图30>

<图31>
17、新建一个图层,选择椭圆选框工具,拉出图32所示的椭圆选区,按Ctrl + Alt + D 羽化45个像素后填充颜色:#D6FC02,图层混合模式改为“滤色”,图层不透明度改为:60%,效果如图33。

<图32>

<图33>
18、新建一个图层,盖印图层,选择加深工具把边角部分加深一点,效果如下图。

<图34>
最后整体调整一下颜色,完成最终效果。
| 上一页12345 |
