Photoshop调出MM照片古典青黄色调-PS调色教程
作者 Sener 来源 PS联盟 发布时间 2010-07-15
6、创建曲线调整图层,对红,绿,蓝进行微调。参数设置如图8 - 10,效果如图11。
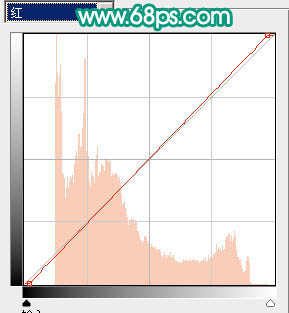
<图8>
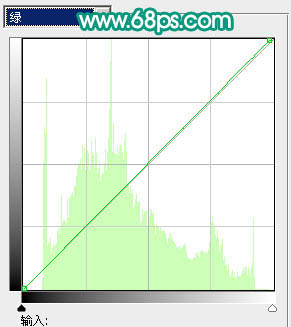
<图9>
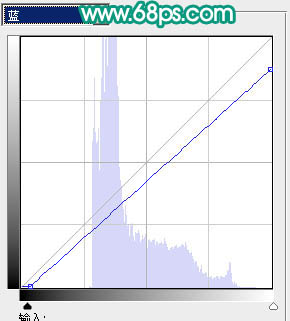
<图10>

<图11>
7、创建可选颜色调整图层,对红,黄,青,白进行调整,参数设置如图12 - 15,效果如图16。
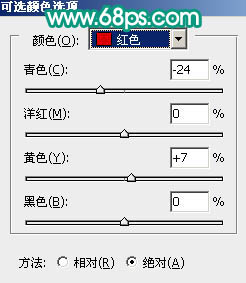
<图12>
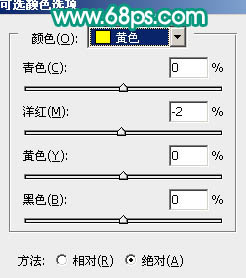
<图13>
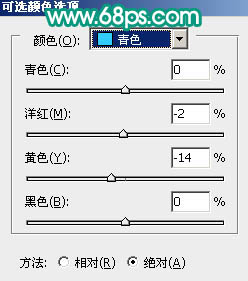
<图14>
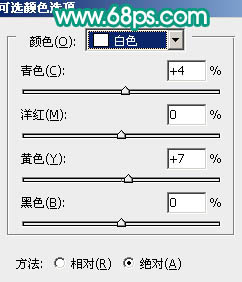
<图15>

<图16>
8、新建一个图层,按Ctrl + Alt + Shift + E 盖印图层。执行:滤镜 > 模糊 > 高斯模糊,数值为5,确定后把图层混合模式改为“柔光”,图层不透明度改为:50%,效果如下图。

<图17>
9、创建可选颜色调整图层,对红色进行调整,适当加强一下红色调,参数设置如图18,效果如图19。
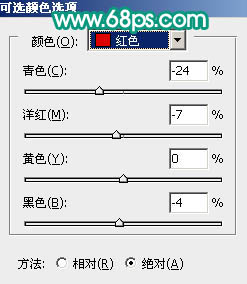
<图18>

<图19>
| 上一页123下一页 |