PS调出MM照片好看的淡黄流行色,PS日系色彩调色教程
作者 XL19881009 来源 形色主义 发布时间 2010-07-13
6、提亮:创建色阶调整图层,对各通道进行调整,参数设置如下图。

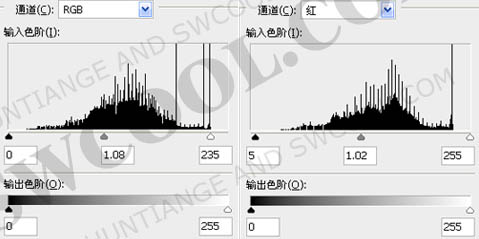
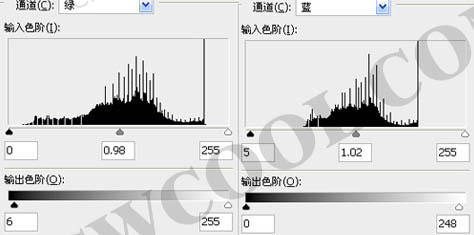
7、加饱和度:创建通道混合器调整图层,参数设置如下图。操作目的:画面颜色稍微淡了点,加点饱和度。通道加饱和度,个人感觉不同于色相/饱和度,通道混合器更容易控制,也更精细点,同时还有类似色彩平衡的效果。

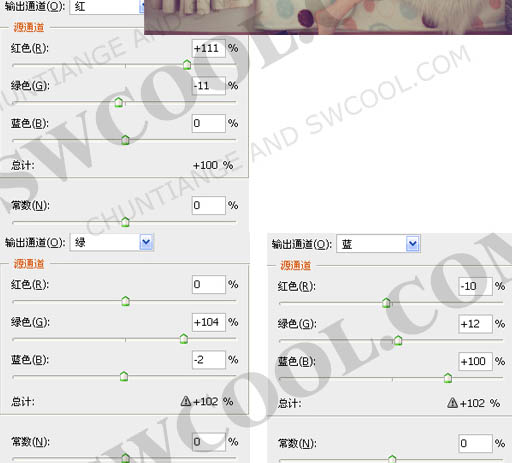

8、微调:创建曲线调整图层,参数设置如下图。

9、加对比度及微调:创建可选颜色调整图层,参数设置及效果如下图。
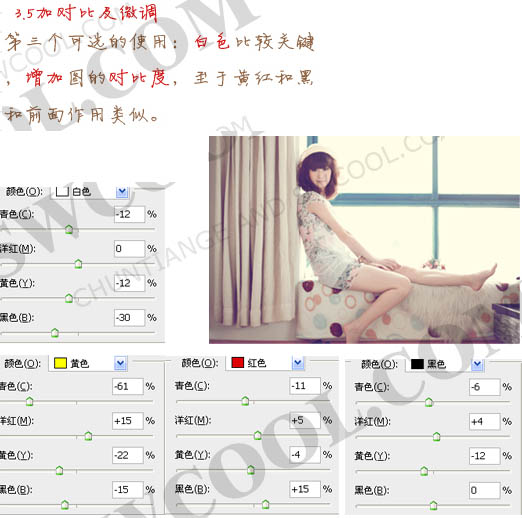
10、收尾:新建一个图层,按Ctrl + Alt + Shift + E 盖印图层。执行:滤镜 > 锐化 > USM锐化,参数设置如下图。
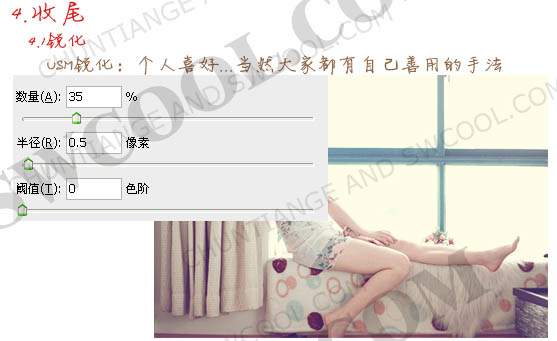
11、最后加上装饰文字,完成最终效果。

| 上一页12 |