Photoshop调出小女孩外景照片的柔美中性色调
作者 Sener 来源 PS联盟 发布时间 2010-06-10
本教程主要是介绍如何用通道快速调色。通道调色的方法有很多,最快的就是直接选择一个通道去覆盖其它通道,这样马上就可以得到色彩构成较为简单的图片,后期再适当润色即可。
原图
最终效果
1、打开原图素材。把背景图层复制一层。点通道面板,选择绿色通道,按Ctrl + A 全选,按Ctrl + C 复制。点蓝色通道按Ctrl + V 粘贴,回到图层面板,效果如下图。

<图1>
2、创建可选颜色调整图层,对红色及青色调整,参数设置如图2,3,效果如图4。
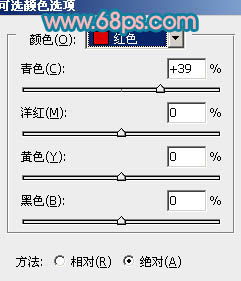
<图2>
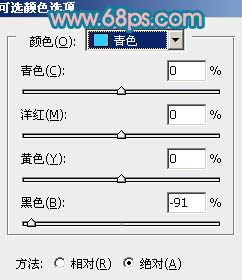
<图3>

<图4>
3、新建一个图层,按Ctrl + Alt + Shift + E 盖印图层。执行:滤镜 > 模糊 > 高斯模糊,数值为5,确定后把图层混合模式改为“柔光”,图层不透明度改为:50%,效果如下图。

<图5>
| 123下一页 |

